آموزش تهیه نسخه پشتیبان از اطلاعات گوشیهای اندرویدی

یکی از دغدغههای کاربران تهیهی نسخهی پشتیبان از اطلاعات موجود روی گوشیها است. در این مطلب با سه روش پشتیبانگیری در اندروید آشنا میشویم.
پشتیبانگیری با استفاده از حساب کاربری گوگل
باتوجه به اینکه تقریبا تمامی گوشیهای اندرویدی از پلتفرم موبایل گوگل بهره میبرند، دستگاه شما بهطور خودکار اکثر اطلاعات حیاتی نظیر شمارههای مخاطبان و… را بهصورت خودکار در سرورهای ابری خود ذخیره میکند. اما بهتر است با بررسی وضعیت همگامسازی حساب گوگل، از هماهنگ بودن اطلاعات موجود روی گوشی و اطلاعات ذخیره شده توسط گوگل اطمینان حاصل کنیم.
همگامسازی حساب گوگل
برای انجام این کار، در بخش تنظیمات گوشی وارد قسمت «حسابهای کاربری» یا Accounts شوید و گزینهی Google را انتخاب کنید. با انتخاب این گزینه، فهرستی از آیتمهای پشتیبانگیریشده از جمله مخاطبان، ایمیل، تقویم و… نشان داده شده و در زیر هر آیتم ساعت و تاریخ آخرین همگامسازی نشان داده میشود.
اگر برخی از موارد اخیرا همگامسازی نشدهاند، میتوانید با انتخاب گزینهی Sync Now، آنها را همگامسازی کنید. توجه داشته باشید که براساس نسخه و پوستهی اندروید گوشی شما، گزینهی Sync Now ممکن است در منوهای متفاوتی قرار داشته باشد.
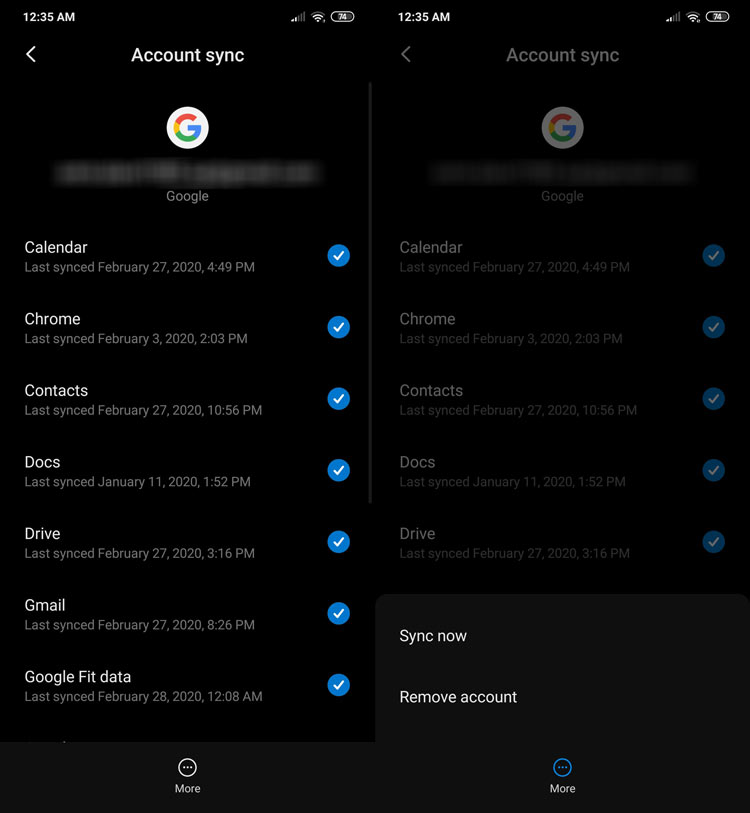
پشتیبانگیری از فایلها با کمک ویژگی Backup and Reset
گوگل، علاوه بر امکان پشتیبانگیری از لیست مخاطبان، تقویم و…، امکان پشتیبانگیری از فایلهای موجود روی گوشی را هم در قالب ویژگی Backup and Reset به کاربران گوشیهای اندرویدی ارائه میدهد. این ویژگی اطلاعات موجود روی گوشی اعم از فایلها و برخی از تنظیمات و دادههای اپلیکیشنها را روی سرورهای ابری گوگل ذخیره میکند تا بعدا امکان بازیابی آنها وجود داشته باشد. همچنین، در گوشیهای خانوادهی پیکسل، علاوه بر فایلها و تنظیمات، به کمک این ویژگی، میتوانید از پیامکهای خود نیز نسخهی پشتیبان تهیه کنید.
یکی از مزایای این روش، پشتیبانگیری بهصورت خودکار است که کار را بسیار راحت میکند. البته گوگل تنها امکان ذخیرهسازی یک نسخهی پشتیبان بهازای هر دستگاه را فراهم میکند و حجم اطلاعات ذخیرهشده نمیتواند بیش از ۲۵ گیگابایت باشد.
برای استفاده از این ویژگی، در بخش تنظیمات گزینهی Backup and Reset را جستوجو کنید. در صفحهی مربوط به این ویژگی با دو گزینهی Backup my data (پشتیبانگیری از دادههای من) و Automatic Restore (بازیابی خودکار) روبهرو میشوید. در این قسمت لازم است هر دو گزینه فعال باشند؛ اگر فعال نیستند، آنها را فعال کنید.
گزینهی Backup Account (حساب پشتیبانگیری) را هم بررسی کنید و مطمئن شوید که حتما حساب کاربری گوگل موردنظرتان را انتخاب کردهاید.
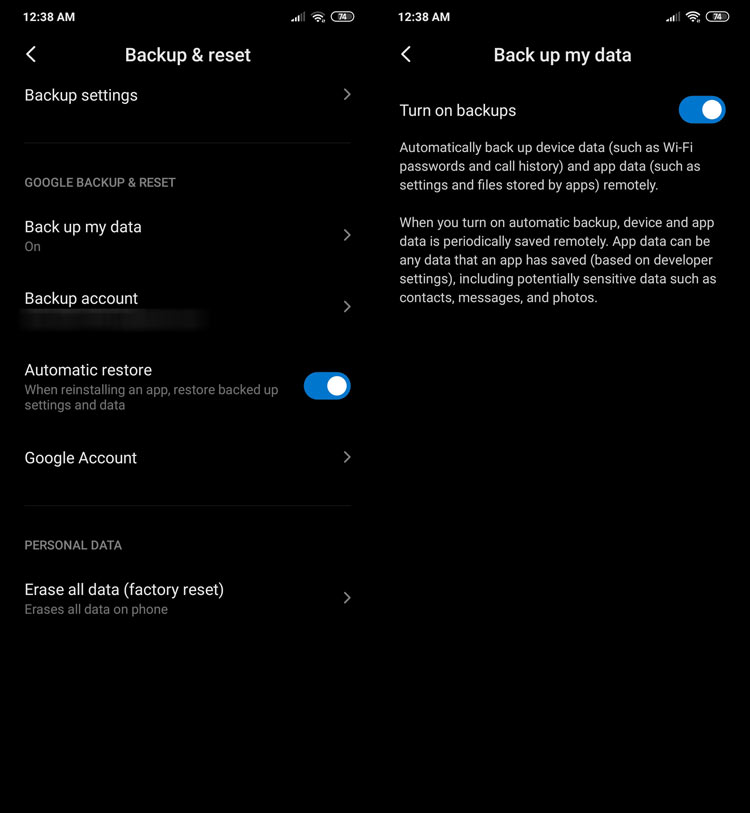
ذخیرهی تصاویر با استفاده از Google Photos
سرویس Photos در قالب یک اپلیکیشن اندرویدی و همچنین از طریق وب، امکان ذخیرهی ابری تصاویر را برای کاربران فراهم میکند. اگر این اپلیکیشن بهطور پیشفرض روی گوشی شما نصب نیست، میتوانید از این لینک آن را روی دستگاه خود نصب کنید. این اپلیکیشن بهطور خودکار تصاویر را در سرورهای ابری گوگل ذخیره میکند.
البته برای اطمینان از ذخیرهشدن تمامی تصاویر در سرورهای گوگل، میتوانید اپلیکیشن Photos را در گوشی اندرویدی خود اجرا کنید و بررسی کنید که آیا در تصویرِ ابر، یک تیک مشاهده میشود یا خیر. اگر پیش از این در اپلیکیشن Photos گزینهی پشتیبانگیری ابری را غیرفعال کردهاید، از منوی کناری گزینهی Settings را انتخاب کنید. پس از آن وارد بخش «پشتیبانگیری و همگامسازی» یا Back up and sync شده و اطمینان حاصل کنید که گزینهی Back up and sync فعال است.
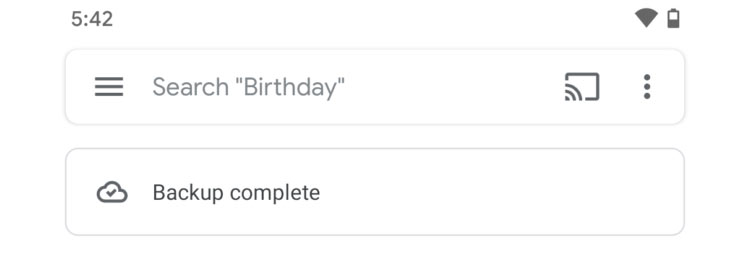
پشتیبانگیری بهصورت دستی
اگر نمیخواهید از پشتیبانگیری ابری استفاده کنید، میتوانید از اطلاعاتی مانند فایلها و اطلاعات مخاطبان خود بهصورت دستی نسخهی پشتیبان تهیه کنید.
پشتیبان گیری از تصاویر و دیگر فایلها
برای پشتیبانگیری از فایلها، میتوانید یک حافظهی فلش را به گوشی خود متصل کنید و فایلهای مورد نظر را روی آن ذخیره کنید. البته بهجای اتصال حافظهی فلش به گوشی، میتوانید از طریق کابل USB، دستگاه اندرویدی خود را به یک رایانه متصل کنید و فایلها را روی رایانهی خود ذخیره کنید. اینکه از کدام پوشهها نسخهی پشتیبان تهیه میکنید به نیازهای شما بستگی دارد؛ اما در ادامه چند مورد رایج را مرور میکنیم:
- تصاویر ثبتشده توسط دوربین در پوشهی DCIM ذخیره میشوند.
- تصاویر و فیلمهای اپلیکیشن واتساپ در پوشهی Media که درون پوشهی WhatsApp قرار دارد ذخیره میشوند.
- نسخههای پشتیبان محلی واتساپ در پوشهی Backups ذیل پوشهی WhatsApp ذخیره میشوند.
- تصاویر ذخیرهشده از اپلیکیشنهای تلگرام، توییتر و ردیت بهطور معمول در پوشههایی بهنام همین اپلیکیشنها ذیل پوشهی Pictures ذخیره میشوند.
- تصاویر ثبتشده از صفحهی گوشی معمولا در پوشهای موسوم به Screenshots ذخیره میشوند. این پوشه ممکن است درون پوشهی DCIM باشد.
- فایلهای دانلود شده توسط اپلیکیشن مدیریت دانلود اندروید و مرورگرهایی مانند فایرفاکس در پوشهی Downloads ذخیره میشوند.
- اغلب مارکتهای غیررسمی اندروید، همچون ApkPure، فایلهای APK را در پوشههایی با نام همین مارکتها ذخیره میکنند و میتوانید از آنها هم پشتیبان تهیه کنید.
- دیگر برنامهها نیز ممکن است پوشههایی را در حافظهی گوشی شما ایجاد کرده باشند که بهتر است آنها را هم بررسی کنید.

پشتیبانگیری از اطلاعات مخاطبان
اغلب اپلیکیشنهای مدیریت مخاطبان (Contacts)، راهی برای تهیهی خروجی (Export) از لیست مخاطبان و وارد کردن مجدد آنها به لیست (Import) فراهم میکنند. کافی است در اپلیکیشن مخاطبان، در منوی اصلی یا در بخش تنظیمات، گزینهی Export را پیدا کنید و از این طریق از لیست مخاطبان یک فایل خروجی تهیه کنید.
لازم است این فایل را در حافظهی فلش یا روی کامپیوتر ذخیره کنید. سپس با گزینهی Import میتوانید اطلاعات ذخیرهشده در این فایل را به لیست مخاطبان بازگردانید. در ادامه تصاویر گزینههای Import و Export در رابط کاربری MIUI، EMUI، OxygenOS و اندروید وان را مشاهده میکنید.
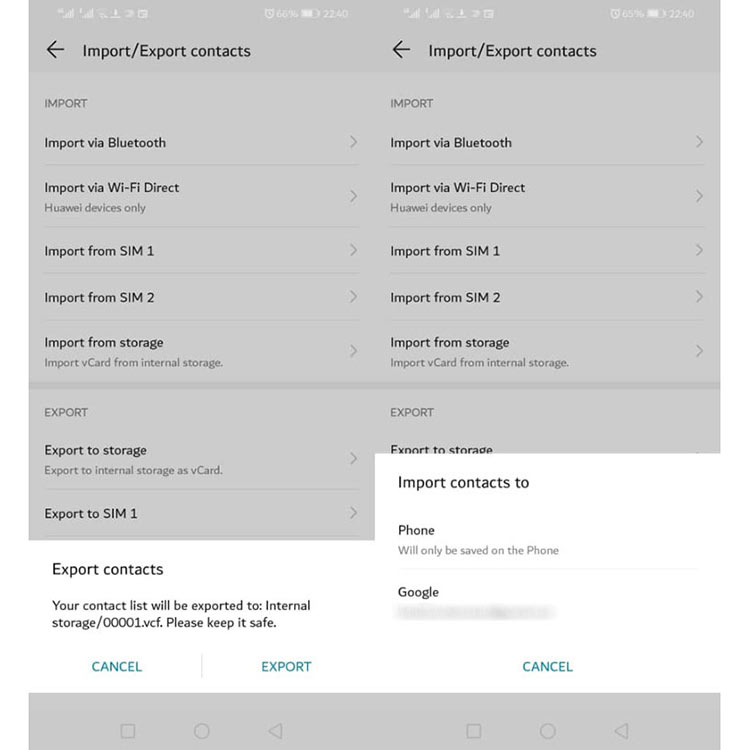
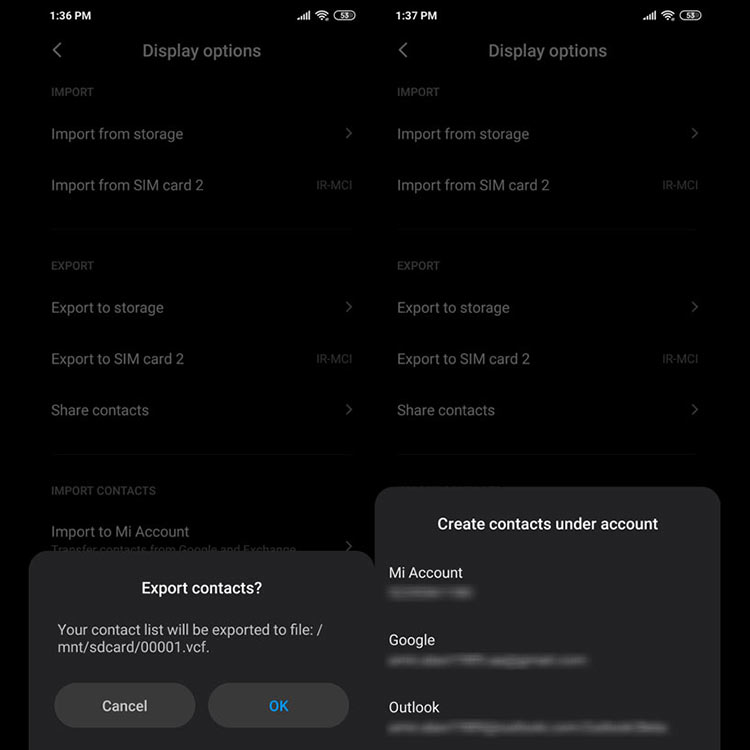
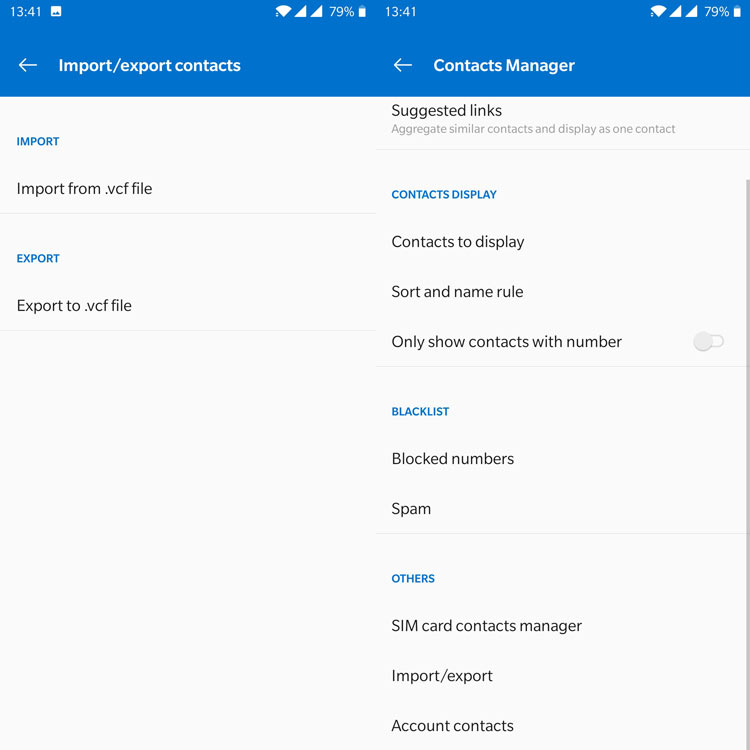
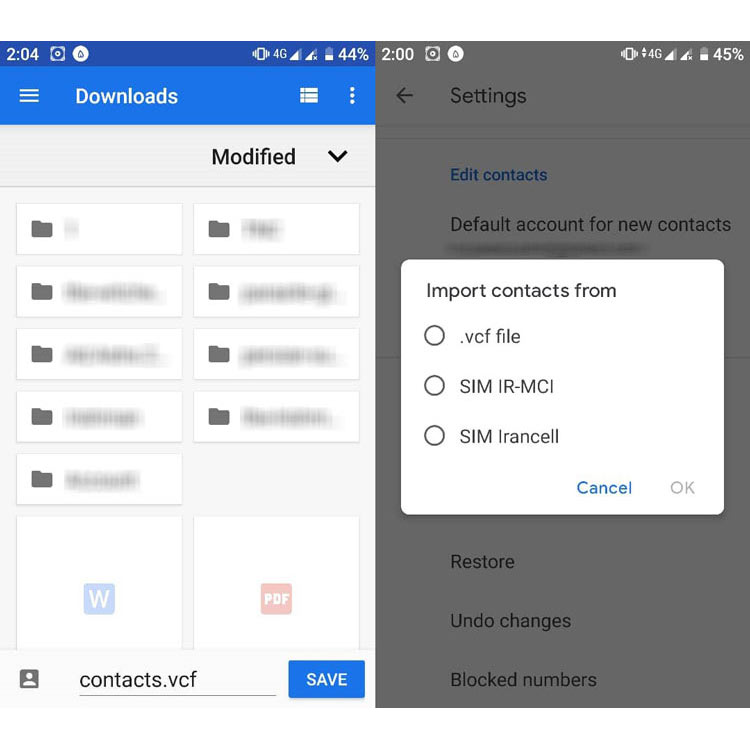
نمونه صفحهات تهیهی نسخهی خروجی و وارد کردن اطلاعات مخاطبان (بالا سمت راست EMUI؛ بالا سمت چپ MIUI؛ پایین سمت راست OxygenOS؛ پایین سمت چپ Android One)
پشتیبانگیری با کمک دیگر اپلیکیشنها
پشتیبانگیری با اپلیکیشن dr.fone
اپلیکیشن dr.fone امکانات مختلفی از جمله انتقال اطلاعات و بازیابی آنها، پاکسازی دادهها و… را فراهم میکند؛ اما در این مطلب روی ویژگی پشتیبانگیری تمرکز میکنیم. از جمله مزیتهای پشتیبانگیری با این اپلیکیشن، امکان دیدن پیشنمایشی از فایلهای ذخیرهشده است. این ویژگی بهشما اجازه میدهد تا صرفا بخش خاصی از اطلاعات پشتیبانگیریشده را بازیابی کنید. نسخهی ویندوزی این اپلیکیشن از این لینک قابل دسترس است. برای دریافت نسخهی مکاواس نیز از این لینک استفاده کنید.
پس از نصب برنامه، دستگاه اندرویدی خود را به رایانه متصل کرده و برنامهی dr.fone را روی رایانهتان اجرا کنید. پس از اجرا، روی گزینهی Backup&Restore کلیک کنید. در این زمان باید ویژگی Debugging را در دستگاه اندرویدی خود فعال کنید.
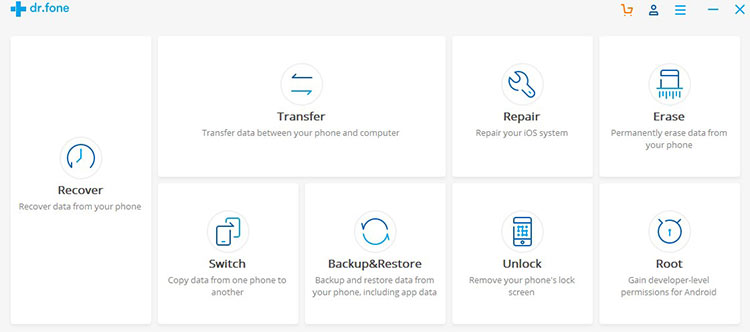
صفحهی اصلی اپلیکیشن dr.fone
برای انجام این کار در بخش تنظیمات، گزینهی About Phone را انتخاب کنید. در این قسمت، گزینهی Build Number را یافته و هفت بار روی آن ضربه بزنید تا بخش «گزینههای توسعهدهندگان» یا Developer Options در گوشی شما فعال شود. حال در بخش تنظیمات گوشی گزینهی Developer Options را جستوجو و انتخاب کنید. در بخش بعدی، گزینهی USB Debugging را بیابید و تیک مربوطه را فعال کنید.
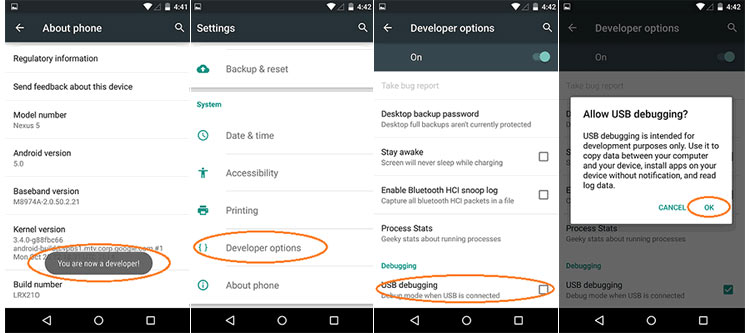
فعالسازی ویژگی USB Debuggging
در صفحهی مربوط به ویژگی Backup and Restore در اپلیکیشن dr.fone، با دو گزینهی Backup (پشتیبانگیری) و Restore (بازیابی) روبهرو میشویم. از میان این دو گزینه، Backup را انتخاب کنید. در صفحهی بعدی، میتوانید آیتمهای مختلف همچون پیامها، پیشینهی تماس، گالری، اپلیکیشنها و… را برای پشتیبانگیری انتخاب کنید. همچنین، میتوانید در قسمت Backup Path مسیر ذخیرهسازی فایلها را انتخاب کنید. در نهایت، روی کلید Backup کلیک کنید تا پشتیبانگیری شروع شود.
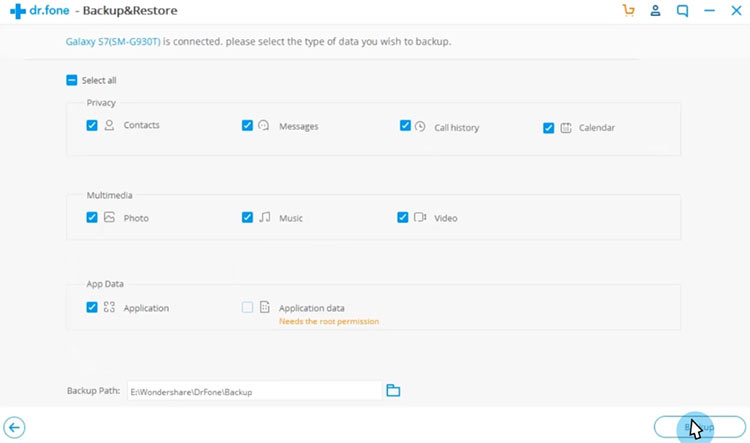
برای بازیابی دادهها نیز کافی است گوشی را به رایانه وصل کرده و ویژگی Backup and Restore را در اپلیکیشن dr.fone انتخاب کنید. سپس با انتخاب گزینهی Restore، میتوانید دادههای موردنظر را بازیابی کنید.
پشتیبانگیری با اپلیکیشن G Cloud Backup
اپلیکیشن G Cloud Backup امکان پشتیبانگیری از اطلاعات موجود روی تلفنهمراه به سرورهای گوگل را فراهم میکند. ابتدا از طریق این لینک اپلیکیشن را از فروشگاه اپلیکیشنهای گوگل دریافت کنید و پس از آن اقدام به ساختن اکانت جدید کنید.
در مرحلهی بعد، دادههای موردنظر برای پشتیبانگیری را انتخاب کنید. در این قسمت میتوانید گزینههایی همچون لیست مخاطبان، پیامکها، تصاویر و… را انتخاب کنید. با انتخاب گزینهی Backup، فرایند پشتیبانگیری شروع میشود.
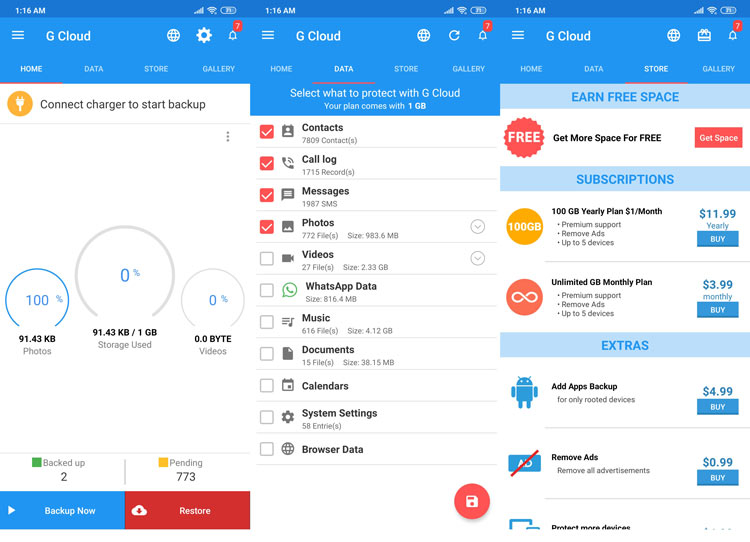
جهت بازیابی دادهها، کافی است در همین اپلیکیشن گزینهی Restore را انتخاب کرده و دادههای موردنظرتان را بازیابی کنید. البته در نظر داشته باشید که این اپلیکیشن تنها امکان پشتیبانگیری از دادهها تا حجم ۱ گیگابایت را به شما میدهد و بایستی برای ذخیرهی دادههای بیشتر هزینه پرداخت کنید.