آموزش کامل شخصی سازی تسک بار در ویندوز

تسک بار ویندوز ۱۰ یکی از بخشهای سیستم عامل است که همیشه جلوی چشمانمان قرار دارد. به همین دلیل شاید بد نباشد گاهی اوقات آن را آنطور که میخواهیم تغییر دهیم. شخصی سازی تسک بار در ویندوز ۱۰ کار دشواری نیست و میتوانید به راحتی آن را از لحاظ ظاهری و عملکرد آنطور که میخواهید تغییر دهید.
در این راه شاید با دشواریهایی رو به رو شوید و حتی از برخی امکانات جالب آن با خبر نباشید. به همین دلیل در این مطلب تصمیم گرفتیم به چگونگی شخصی سازی کامل تسک بار در ویندوز ۱۰ بپردازیم. اگر شما هم به عملکرد و زیبایی ظاهر ویندوز خود اهمیت میدهید، با ما همراه باشید.
گزینههای مربوط به تسک بار ویندوز ۱۰ در منوی تنظیمات
از ابتداییترین مباحث شروع میکنیم. شما برای دسترسی به امکانات تسک بار ویندوز ۱۰ باید به مسیر Settings > Personalization > Taskbar بروید. از این صفحه به گزینههای مختلفی که به شما امکان شخصی سازی تسک بار را میدهد برخورد خواهید کرد. در تصویر زیر برخی امکانات تسک بار را مشاهده خواهید کرد:

تنظیمات پایهای مربوط به تسک بار
قبل از هرچیز با گزینه Lock the Taskbar رو به رو خواهید شد. با فعال بودن این گزینه امکان تغییر سایز تسک بار ویندوز ۱۰ وجود نخواهد داشت و همیشه به صورت پیش فرض در پایین نمایشگر قرار میگیرد. اگر از اندازه کنونی تسک بار خود راضی هستید و دلتان نمیخواهد آن را به بخشهای مختلف صفحه نمایش بکشید، اجازه دهید این گزینه فعال باقی بماند.
گزینه بعدی Automatically hide the taskbar in desktop mode است که اگر بخواهیم آن را ترجمه کنیم «به طور خودکار تسک بار را در حالت دسکتاپ مخفی کن» معنی میدهد. گزینه بعدی Automatically hide the taskbar in tablet mode است که به معنی «به طور خودکار تسک بار را در حالت تبلت مخفی کن» خواهد بود. در واقع با فعال بودن هرکدام از این گزینهها در حالت دسکتاپ یا تبلت، اگر اشاره گر ماوس روی تسک بار قرار نداشته باشد، تسک بار به طور خودکار مخفی خواهد شد؛ همانند تصویر متحرک زیر:

اگر آیکونهای زیادی را روی تسک بار پین کردهاید و میخواهید همه آنها مرتب در کنار هم قرار بگیرند گزینه Use small taskbar Buttons را فعال کنید.
![]()
در ادامه با گزینه Use peek to preview the desktop مواجه میشوید. با فعال کردن این گزینه شما قادرید با بردن اشاره گر به گوشه پایین سمت راست صفحه همه پنجرههای باز کنونی را مشاهده کنید. کلیدهای میانبر این امر Win + Comma است.
اگر ترجیح میدهید به جای PowerShell برنامه خط فرمان قدیمیتر ویندوز یعنی Command Prompt اجرا شود، مطمئن شوید که گزینه Replace Command Prompt with Windows Powershell غیر فعال است. با غیر فعال کردن این گزینه هر زمان که روی گزینه استارت کلیک راست میکنید یا هر زمان که کلیدهای ترکیبی Win + X را فشار میدهید، ابزار Command Prompt به جای پاورشل اجرا خواهد شد.
با فعال کردن گزینه Show badges on tasbkar buttons میتوانید تعداد نوتیفکیشنهای مربوط به نرم افزارهای مختلف (مثل تعداد ایمیلهای باز نشده) را در کنار آیکونهای پین شده در تسک بار ویندوز ۱۰ مشاهده کنید.
همچنین قادرید با انتخاب taskbar location on screen محل قرار گیری تسک بار در ویندوز ۱۰ را مشخص کنید. بیشتر افراد ترجیح میدهند تسک بار در پایین صفحه نمایش قرار بگیرد اما با استفاده از این گزینه میتوانید تسک بار را به ضلع راست یا چپ و حتی ضلع بالای نمایشگر بچسبانید.

به طور پیش فرض ویندوز ۱۰ تنها یک آیکون را برای هرکدام از برنامههایی که باز هستند نمایش میدهد و توجهی به این موضوع که چند پنجره مختلف از آن برنامه به طور همزمان باز هستند ندارد. شما برای این که هرکدام از پنجرهها را در آیکونهای مختلفی در تسکبار خود مشاهده کنید و همچنین نام هرکدام از پنجرهها را ببینید، میتوانید گزینه Combine taskbar buttons را تغییر دهید.
گزینه پیش فرض Always, hide labels است. با انتخاب گزینه Never میتوانید همیشه نام پنجرهها را در کنار آیکون داشته باشید. گزینه نهایی When taskbar is full است که با انتخاب آن تنها زمانهایی که تسک بار جا دارد نام پنجرههای مختلف در کنار آیکونها ظاهر خواهد شد و در زمانهایی که جایی در تسک بار ویندوز وجود نداشته باشد، حالت نمایش به صورت پیش فرض درخواهد آمد.
گزینه System Tray
System Tray یا ناحیه مربوط به نوتیفکیشنها گروهی از آیکونها هستند که در سمت راست تسک بار ویندوز ۱۰ قرار میگیرند. در این بخش میتوانید آیکون برنامههای فعال در سیستم عامل و همچنین آیکونهای مربوط به برخی برنامههای سیستمی ویندوز نظیر ابزار تنظیم صدا و ساعت را مشاهده کنید.
گزینه Select which icons appear on the taskbar را انتخاب کنید تا به صفحهای بروید که در آن لیست برنامههای نمایش داده شده در این بخش را در خود جا داده است. با فعال (انتخاب گزینه On) یا غیر فعال کردن (انتخاب گزینه Off) میتوانید جلوی به نمایش درآمدن آیکونهایی که نمیخواهید مشاهدهشان کنید را بگیرید.

آیکونهایی که غیر فعال کردهاید تنها زمانی نمایش داده میشوند که روی فلش کوچک کنار System Tray کلیک کنید. اگر میخواهید برنامهها به هیچ عنوان نمایش داده نشوند باید تنظیمات مربوط به استارتاپ ویندوز را تغییر دهید.
همچنین این امکان را دارید که آیکونهای سیستمی ویندوز را هم در این بخش نبینید برای این تنها باید Turn system icons را غیر فعال (انتخاب گزینه Off) کنید.
استفاده از تسک بار در چند تصویر مختلف
اگر از دو صفحه نمایش برای کامپیوتر خود استفاده میکنید، این امکان را دارید که نحوه نمایش تسکبار در هرکدام از تصاویر را تغییر دهید. برای این که تسک بار فقط در صفحه نمایش اصلی نمایش داده شود، گزینه Show taskbar on all displays را غیر فعال کنید.
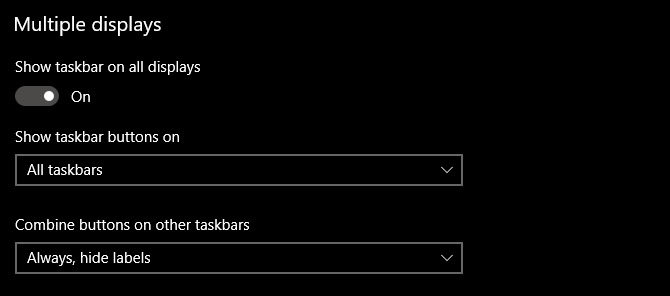
وقتی تسک بار در هر همه نمایشگرها فعال باشد، دو گزینه اضافه تر خواهید داشت. به طور کلی Show taskbar buttons on سه انتخاب برایتان فراهم میکند:
- All taskbars آیکونهای پین شده و اجرا شده را در تسک بار همه نمایشگرها نشان میدهد.
- Main taskbar and taskbar where window is open همه آیکونها را در تسک بار نمایشگر اصلی نشان میدهد اما دیگر نمایشگرها تنها زمانی آیکونها را نشان میدهند که پنجره یا برنامه مربوطه در آنها فعال باشد.
- Taskbar where window is open مانند گزینه قبل است با این تفاوت که تسک بار نمایشگر اصلی هم عملکرد مشابه دیگر نمایشگرها را خواهد داشت و تنها آیکونهای مربوط به برنامهای که در آن باز است را نشان میدهد.
گزینه People در تسک بار ویندوز ۱۰
وقتی برای اولین بار ویندوز ۱۰ را اجرا میکنید، گزینه People را سمت راست تسک بار خواهید دید. این ویژگی به این منظور طراحی شده که امکان ارسال پیام برای مخاطبین و دوستان و آشنایان در دیگر اپلیکیشنها را سادهتر از گذشته کند. از آنجایی که این برنامه از کمتر نرم افزار و سرویسهای ارسال پیام پشتیبانی میکند بهتر است آن را غیر فعال نگه دارید تا فضای بیشتری در تسک بار ویندوز ۱۰ داشته باشید.
تغییر رنگ تسک بار در ویندوز ۱۰
ویندوز ۱۰ به شما اجازه میدهد که بتوانید رنگ تسک بار را آنطور که میخواهید تغییر دهید. البته این گزینه در صفحه مشابه گزینههای یاد شده در بالا قرار ندارد و برای تغییر آن باید به Settings > Personalization > Colors بروید.
در این صفحه از لیست Choose your color یکی از حالتهای Dark یا Light را انتخاب کنید. مورد اول رنگهای تاریک و مورد دوم رنگهای روشن را در اختیارتان قرار خواهد داد. حالا رنگ مد نظرتان را انتخاب کنید. همچنین میتوانید Transparency Effects را نیز غیر فعال نمایید.
شما قادرید از بین رنگهای از پیش تعیین شده گزینه مطلوب خود را برگزینید یا به سراغ گزینه Custom Color بروید و رنگ خاص و مد نظر خود را انتخاب کنید. همچنین گزینه دیگری وجود دارد که با انتخاب آن این امکان را به سیستم عامل میدهید تا با توجه به رنگبندی تصویر پس زمینه، به طور خودکار رنگ مناسب تسک بار را انتخاب کند.

همچنین دقت کنید که گزینه Start, taskbar and action center فعال باشد تا تغییر رنگ روی همه موارد یاد شده اعمال شود.
گزینههای موجود در ویندوز ۱۰ برای شخصی سازی گزینهها
در ادامه میخواهیم به روشهایی برای بهبود عملکرد ویندوز ۱۰ بپردازیم.
پین کردن برنامهها و فولدرهای مختلف به تسکبار ویندوز ۱۰
پین کردن برنامه به تسکبار به سادگی انجام پذیر است. کافیست از بخش جستجو نام برنامه مد نظر خود را تایپ کنید و با کلیک راست کردن روی نام آن در منوی استارت، گزینه Pin to taskbar را بزنید. هر زمان نظرتان تغییر کرد میتوانید روی آیکون برنامه در تسک بار کلیک راست کرده و با انتخاب Unpin from taskbar آن را از تسک بار حذف نمایید.
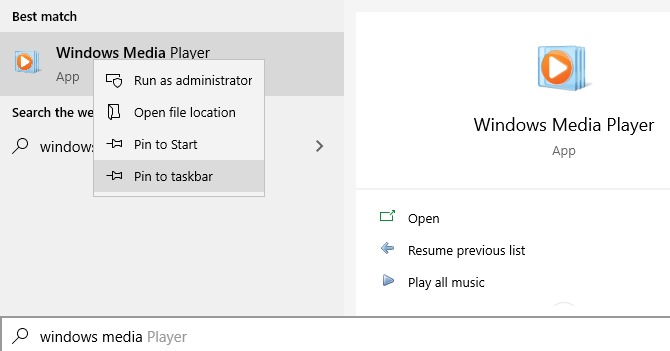
علاوه بر برنامهها شما میتوانید فولدرهای مختلف کامپیوتر را هم به تسک بار پین کنید. پیش از هرچیز روی دسکتاپ کلیک راست کرده و اشاره گر ماوس را روی گزینه View ببرید. مطمئن شوید که گزینه Show desktop icons فعال باشد. سپس مجددا روی آن کلیک راست کنید و گزینه New > Shortcut را انتخاب نمایید.
در پنجره Create Shortcut (ابزار مربوط به ساخت میانبر برای اپلیکیشنها) گزینه Browse را انتخاب کرده و سپس فولدر مد نظر خود را انتخاب کنید. پیش از آن که کارتان را پایان دهید، مطمئن شوید که explorer را پیش از محل ذخیره شدن فولدر قرار دهید (همانند تصویر زیر. دقت داشته باشید که پس از explorer یک فاصله قرار گرفته است).
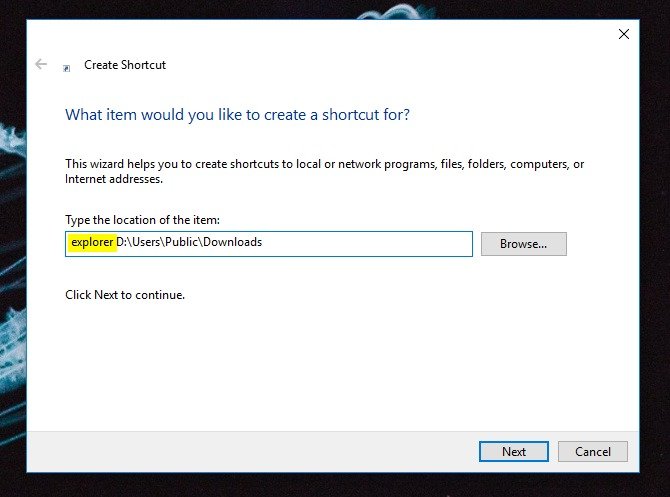
یک نام مناسب برایش انتخاب کنید و در نهایت گزینه Finish را بزنید. روی فایل میانبر ایجاد شده کلیک راست کرده و سپس گزینه Pin to taskbar را انتخاب کنید.
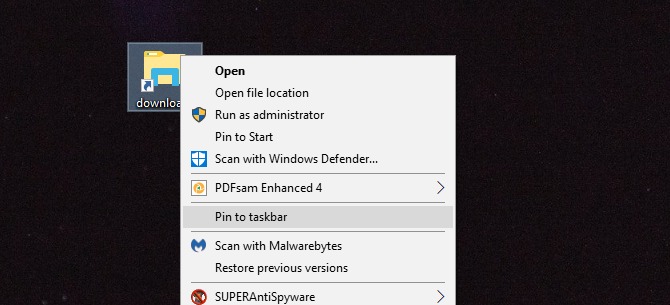
وسط چین کردن آیکونهای ویندوز ۱۰ در تسک بار
یکی از امکانات جالب تسک بار ویندوز ۱۰ که کمتر کسی از آن مطلع است امکان وسط چین کردن آیکونهای پین شده در تسک بار است. ابتدا روی تسک بار کلیک راست کرده مطمئن شوید که گزینه Lock the taskbar غیر فعال است. حالا یک بار دیگر روی نوار تسک بار کلیک راست کرده و از بخش Toolbars گزینه Links را انتخاب کنید. در تسک بار باید بخشی جدید تحت عنوان Links را ببینید.
حالا روی جدا کننده سمت چپ Links کلیک کنید و آن را به سمت چپ بکشید. با نزدیک کردن Links به آیکونها متوجه میشوید که آیکونهای پین شکده در حال کردن هستند. با ادامه دادن این حرکت -همانطور که در تصویر متحرک زیر مشخص شده) میتوانید آیکونهای پین شده روی تسک بار را وسط چین کنید.
![]()
بعد از وسط چین کردن آیکونها روی Links کلیک کنید (که حالا در سمت چپ تسک بار قرار گرفته) و هر دو گزینه Show Text و Show Title را غیر فعال کنید. اگر آیکون دیگری در بخش Links دارید روی آنها کلیک راست کرده و گزینه Delete را بزنید.
در نهایت روی یک جای خالی از تسک بار کلیک راست کرده و گزینه Lock the taskbar را بزنید. کار تمام است و حالا آیکونهای پین شده در تسک بار وسط چین شدهاند.
حذف آیکون کورتانا از تسک بار ویندوز ۱۰
تسک بار به صورت پیش فرض دارای برخی آیکونها و ویژگیها است که خیلی به کار نمیآیند. شما قادرید به راحتی از شرشان خلاص شوید تا فضای بیشتری برای آیکونهای مد نظر خود داشته باشید.
از بخش Toolbars سه گزینه Address، Links و دسکتاپ قابل مشاهده هستند. Address نوار کوچکی را در تسکبار نمایش میدهد که میتوانید در آن URL یا آدرسی خاص از فایلها را درج کنید تا به سرعت به همان جا منتقل شوید. Links یک میانبر کوچک به علاقمندیهای Internet Explorer شماست و در نهایت Desktop به شما اجازه میدهد که بتوانید به فایلهای ذخیره شده در دسکتاپ از طریق تسک بار دسترسی داشته باشید.
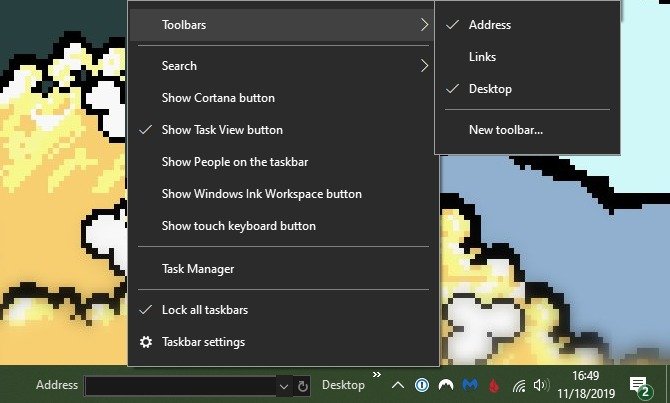
همچنین قادرید با انتخاب New Toolbar دسترسی سریع خود به یکی از فولدرها در کامپیوتر را فراهم کنید. البته ویژگیهای یاد شده آنچنان کاربردی نیستند و توصیه میکنیم بهتر است با حذف آنها فضای بیشتری در تسک بار خود ایجاد کنید.
از بخش Search میتوانید گزینه Show search icon یا Hidden را انتخاب کنید تا فضای بیشتری به تسک بار اختصاص یابد. گزینه Show Cortana button را غیر فعال کنید تا دیگر آیکون آن به نمایش در نیاید.
پیش از این به People اشاره کرده بودیم. گزینههایی که بررسی نکردیم مربوط به Windows Ink Workspace و touch keyboard است که مختص افرادی است که کامپیوترشان مجهز به صفحه نمایش لمسی باشد. اگر کامپیوتر شما این امکان را ندارد آنها را غیر فعال کنید.
آموزش کامل شخصی سازی تسک بار در ویندوز