چگونه آنتی ویروس ویندوز ۱۰ را غیرفعال کنیم؟

آیا برایتان پیش آمده که برای انجام کاری آنتیویروس Windows Defender به شما هشدار داده و اجازه انجام آن را ندهد؟ اگر شما هم قصد از کار انداختن آنتیویروس پیشفرض ویندز را دارید، در این آموزش با نحوه انجام این کار را آشنا خواهید شد.
این ویژگی که بهصورت پیشفرض در ویندوز وجود دارد، برای بیشتر کاربران مناسب است و نیازهای آنها را برطرف میکند؛ ولی در شرایط خاص ممکن است لازم باشد این ویژگی را غیرفعال کنید. بهطور مثال شاید بخواهید دستگاه خود را به شبکه متصل کنید، اما به شما اجازه داده نمیشود. یا هنگام انجام کاری بخصوص، این ویژگی ویندوز، کارتان را مختل کند.
نمیتوان آنتیویروس پیشفرض ویندوز را کاملا حذف کنید
برای رفع این مشکلات و گاه مشکلات دیگر لازم است برنامهی Windows Defender را غیرفعال کنیم. مایکروسافت برنامهی Windows Defender را کاملا درون ویندوز تعبیه کرده و هماهنگ با آن ساخته است؛ طوریکه ویندوز و ویندوز دیفندر کاملا وابسته به یکدیگر هستند. پس متاسفانه گزینهای برای حذف آن نداریم. بااینحال با کمی گشتن در تنظیمات و ازطریق Group Policy و Registry یا تنظیمات Windows Security این ویژگی را میتوان تا حدودی متوقف کرد.
در این آموزش ویندوز ۱۰ قصد داریم شما را برای متوقف کردن دائم و موقت برنامه Windows Defender Antivirus راهنمایی کنیم.
غیرفعال کردن بهصورت موقت
اگر قرار است فقط یکبار وظیفهی خاصی را با کامپیوتر خود انجام دهید و آنتی ویروس ویندوز مانع آن است، لازم نیست Windows Defender دائم غیرفعال شود و میتوانید بهطور موقت اینکار را انجام دهید.
برای غیرفعال کردن موقت این خصوصیت امنیتی ویندوز روی دستگاهتان میتوانید از این راه اقدام کنید:
۱. منوی استارت را باز کنید.
۲. Windows Security را در این منو جستوجو کنید و گزینه اول آن را کلیک کنید.
۳. روی تب Virus & threat protection کلید کنید.
۴. در پایین قسمت Virus & threat protection settings گزینهی Manage setting را کلید کنید.
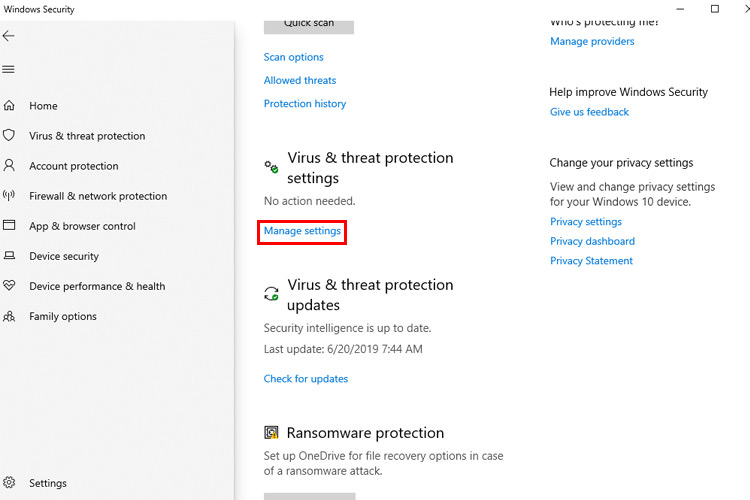
۵. با کلید کردن روی دکمهی Real-time protection و تغییر آن به Off آنتیویروس ویندوز غیرفعال میشود.
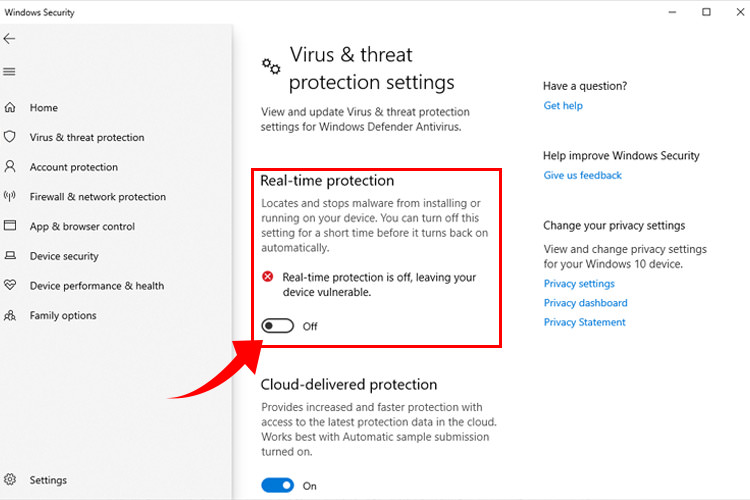
بعد از کامل کردن این مراحل ویژگی Real-time protection آنتیویروس غیرفعال میشود و شما میتوانید برنامهی مورد نظرتان را نصب کنید یا کاری که قبلا به شما اجازه داده نمیشد را انجام دهید.
اگر میخواهید دوباره Real-time protection فعال شود، میتوانید مراحل قبل را انجام دهید و فقط در مرحلهی پنجم بهجای خاموش کردن کلید Real-time Protection آن را روشن (On) کنید؛ یا میتوانید با راهاندازی مجدد ویندوز این ویژگی را دوباره فعال کنید.
بااینحال راهکار بالا برای غیرفعال کردن دائم نیست و فقط هنگامی که میخواهید یک وظیفهی خاص را توسط ویندوز انجام دهید، مناسب است.
غیرفعال کردن دائم Windows Defender Antivirus به کمک Group Policy
در ویرایشهای Pro و Enterprise ویندوز ۱۰ شما میتوانید به کمک ویرایشگر Local Group Policy به شکل دائم برنامهی Windows Defender Antivirus را غیرفعال کنید. برای اینکار لازم است مراحل زیر را انجام دهید:
۱. منوی استارت را باز کنید.
۲. عبارت gpedit.msc را جستوجو کنید و اولین گزینه در بالای صفحه، که ویرایشگر Local Group Policy است را باز کنید.
۳. در ویرایشگر Local Group Policy به مسیر Computer Configuration > Administrative Templates > Windows Components > Windows Defender Antivirus بروید.
۴. روی فایل Turn Off Windows Defender Antivirus دابلکلیک کنید.
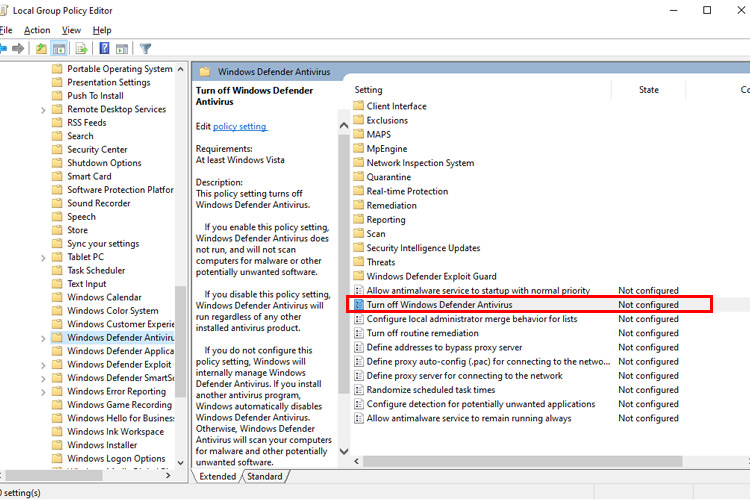
۵. در پنجرهی باز شده گزینهی Enabled را کلید کنید تا Windows Defender غیرفعال شود.
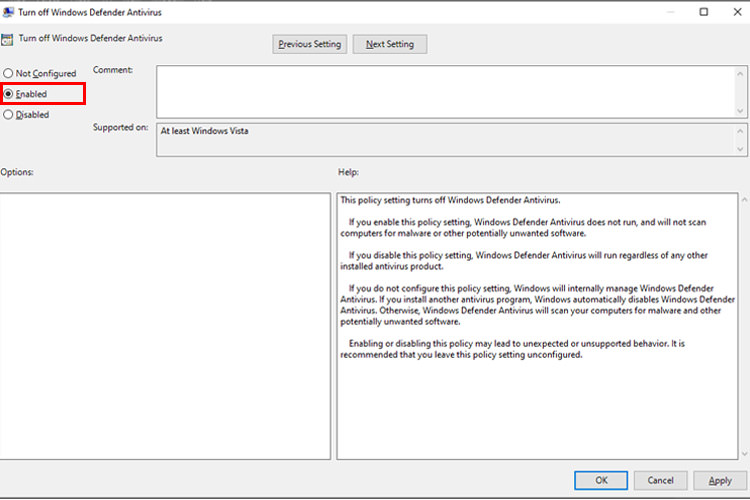
۶. سپس روی کلید Apply کلید کنید تا تغییرات اعمال شود و بعد میتوانید دکمه OK را بزنید.
۷. با ریستارت کردن دستگاه ویندوز را دوباره راهاندازی کنید.
بعد از اتمام مراحل بالا و راه اندازی دوباره، آنتیویروس پیشفرض ویندوز ۱۰ بهصورت دائم روی دستگاهتان غیرفعال شده است. احتمالا بعد از انجام این عمل همچنان آیکون سپر در نوار وظایف شما وجود داشته باشد. باید بدانید این آیکون برنامهی Windows Security است؛ نه خود آنتیویروس ویندوز. پس اگر مراحل بالا را کامل انجام داده باشید، میتوانید مطمئن باشید آنتیویروس ویندوز شما غیرفعال شده است.
بااینحال میتوانید در صورت تمایل دوباره برنامهی Windows Defender را فعال کنید؛ تنها کافیاست مراحل قبل را انجام دهید، ولی در مرحلهی ۵ که گزینهی Enabled را انتخاب کردید این بار باید گزینه Not Configured را انتخاب کنید و پس از اعمال تغییرات دستگاهتان را دوباره راهاندازی کنید.
نحوه غیرفعال کردن Windows Defender Antivirus ازطریق رجیستری
در حالتی که به ویرایشگر Local Group Policy دسترسی نداشتید یا ویندوز ۱۰ نسخه Home را روی دستگاهتان نصب کردهاید، باز هم میتوانید ازطریق ویرایش بعضی گزینهها در Registry ویندوز برنامه آنتیویروس Windows Defender را بهصورت کامل غیرفعال کنید.
نکته: دستکاری رجیستری ویندوز خطرناک است و در صورت اشتباه در کار ممکن است صدمات جبرانناپذیری به سیستمعامل شما وارد شود. توصیه میشود قبل از انجام کار موردنظر یک نسخه پشتیبانی کامل از کامپیوتر خود بگیرید.
برای غیرفعال کردن Windows Defender Antivirus بهطور کامل باید بخشهایی از رجیستری ویندوز را به صورتی که در زیر تشریح شده است ویرایش کنید:
۱. منوی استارت را باز کنید.
۲. Regedit را در منو استارت جستوجو کنید و گزینه Registry Editor را باز کنید.
۳. به مسیر HKEY_LOCAL_MACHINE\SOFTWARE\Policies\Microsoft\Windows Defender در ویرایشگر رجیستری بروید.
نکته: میتوانید با کپی و چسباندن Copy/Paste مسیر بالا در نوار آدرس Registry سریعتر به مسیر مورد نظر دسترسی پیدا کنید.
۴. روی پوشه Windows Defender کلید راست کنید و New را انتخاب کنید سپس DWORD (32-bit) Value ایجاد کنید.

۵. نام فایل را DisableAntiSpyware قرار دهید و کلید Enter را فشار دهید.
۶. روی فایل جدیدی که ساختهاید دابل کلیک کنید و مقداری که در Value Data قرار دارد را از صفر به یک تغییر دهید.

۷. روی دکمه OK کلید کنید.
۸. ویندوز را دوباره راهاندازی کنید.
مانند قبل با انجام این مراحل برنامهی آنتیویروس Windows Defender غیرفعال میشود و از سیستم شما دیگر محافظت نمیکند.
اگر خواستید دوباره آنتیویروس ویندوز فعال شود، مراحل قبل را دنبال کنید؛ فقط در مرحلهی ۶ روی فایلی که ساختیم به نام DisableAntiSpyware راست کلیک کرده و گزینهی Delete را انتخاب بزنید. سپس بعد از راهاندازی مجدد سیستمعامل برنامهی آنتیویروس ویندوز دوباره فعال میشود.
توصیه
با اینکه روشهای متعددی برای غیرفعال کردن Windows Defender وجود دارد؛ توصیهی ما به شما این است که حتما روی سیستم خود یک نرمافزار آنتیویروس داشته باشید.
بااینحال ممکن است در شرایطی قرار بگیرید که غیرفعال کردن این ویژگی تنها گزینه باشد. اگر از نرمافزار آنتیویروس دیگری استفاده میکنید، لازم نیست Windows Defender را غیرفعال کنید و در هنگام نصب آنتیویروس جدید این کار بهصورت خودکار برای شما انجام میشود.
اگر به هر دلیلی Windows Defender Antivirus را نمیپسندید، میتوانید گزینههای دیگر مانند Bitdefender، Kaspersky یا Norton و خیلی گزینههای دیگر را در نظر بگیرد.
نظر شما دربارهی آنتیویروس پیشفرض ویندوز چیست؟ شما از چه آنتیویروسی استفاده میکنید؟