آموزش ویرایش فیلم در آیفون و آیپد به زبان ساده

آیفون و آیپد از جمله گجتهایی هستند که به کاربران خود امکان انجام ویرایش خوب و سریع را میدهند. در این مقاله سعی شده تا نحوه استفاده از این امکانات به سادهترین روش ممکن آموزش داده شود.
ویرایش واشتراکگذاری مستقیم فیلم از گوشی آیفون و آیپد از همیشه آسانتر شده است. شرکت اپل به iOS ۱۳ مجموعهی وسیعی از از ابزارهای ویرایش ویدئو را اضافه کرده است که به شما کمک میکند تا بتوانید بدون استفاده از برنامهی ویرایشگر خاصی ویدئو را کراپ کرده بچرخانید و ویرایش کنید.
چگونه یک فیلم را در آیفون یا آیپد اصلاح کنیم؟
اصلاح یک فیلم یکی از اساسیترین بخشهای ویرایش است که میتوان انجام داد. شما میتوانید فیلم خود را قبل از اشتراکگذاری روی اینستاگرام اصلاح کنید؛ اینکار را میتوانید بهراحتی در اپلیکیشن عکس تبلت آیپد یا گوشی آیفون انجام دهید. برای اصلاح ویدئو خود میتوانید به روش زیر عمل کنید:
- فیلمی که میخواهید اصلاح کنید را انتخاب کنید.
- در گوشه پایین سمت راست روی Edit کلیک کنید.
- حال باید دکمه پخش و تایم لاین یا خط زمانی فیلم را ببینید. از فِلِش سمت چپ برای تغییر نقطه شروع و از فِلِش سمت راست برای تغییر نقطه پایان فیلم استفاده کنید.
- برای پیشنمایش کار دکمه Play را کلیک کنید.
- اگر از ویرایش خود راضی هستید روی انجام شد Done و سپس ذخیرهی ویدئو Save Video یا در موارد تکراری ذخیرهی ویدئو بهعنوان کلیپ جدید Save Video as New Clip را انتخاب کنید.
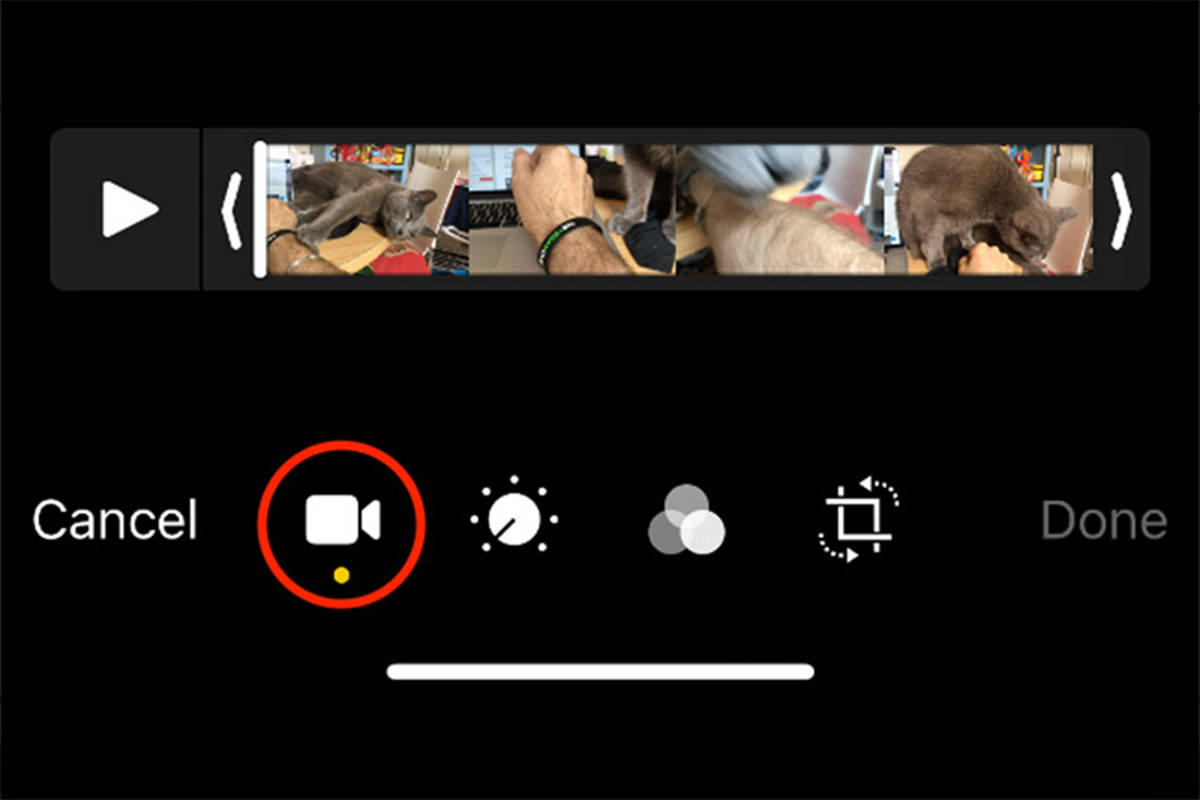
ویرایش فیلم در iOS باعث از بین رفتن فیلم خامنمی شود، به این معنی که اگر در پایان کار ذخیرهی ویدئو را انتخاب کردید هیچ فیلمی را از دست نمیدهید؛ یعنی هر زمانی میتوانید فیلمی را مجدداً ویرایش کنید که قبلا آنرا اصلاح کردهاید.
چرخاندن و برش فیلم روی آیفون و آیپد
پیش از این برای تصحیح جهت فیلم باید از اپلیکیشنهای مخصوص اینکار استفاده میکردید، اما حالا در iOS 13 میتوانید بدون نیاز به اپلیکیشن خاصی فیلمها را برش زده و بچرخانید. برای اینکار مراحل زیر را دنبال کنید:
- فیلم مورد نظر را انتخاب کنید.
- Edit را از گوشه پایین سمت راست انتخاب کنید.
- در پایین صفحه روی آیکون Rotate/Crop کلیک کنید. (مانند تصویر)
- در گوشه بالا سمت چپ روی آیکون ۹۰ درجه چرخش را کلیک کنید (کادر با فِلِش روی آن) تا رسیدن به وضعیت مناسب به کلیک کردن ادامه دهید.
- روی Done در پایین سمت راست کلیک کنید تا ویرایش نهایی شود.

روش ادغام فیلمها روی آیفون و آیپد
برای ادغام فیلمها در آیفون و تبلت اپل نیاز به اپلیکیشنی مانند iMovie دارید که مناسب اینکار باشد. این اپلیکیشن را میتوانید بهصورت رایگان دانلود کنید.
مراحل ادغام دو فیلم بهصورت زیر است.
- iMovie را روی دستگاه خود نصب کنید.
- با اجرای برنامه شما صفحه Projects را خواهید دید. برای شروع یک پروزه جدید روی (+) کلیک کرده و هنگامی که از شما خواست، Movie را انتخاب کنید.
- فیلمهایی که میخواهید ادغام کنید را انتخاب کنید. لبه یا کنار فیلم را بگیرید تا کلیپهای خود را مستقیم در این صفحه قرار دهید.
- با انتخاب کلیپهای مورد نظرتان، روی ایجاد فیلم Create Movie در پایین کلیک کنید.
کلیپهای منتخب شما یکی پس از دیگری روی تایم لاین قرار میگیرند. برای مرتب کردن آنها روی فیلم خود کلیک کنید تا بتوانید آنها را انتخاب کنید سپس لبههای هر فریم را بگیرید و به اندازه مورد نیاز بکشید.

اگر میخواهید فیلمهای خود را دوباره ترتیب بندی کنید روی فیلم مورد نظر کلیک کنید و آنرا نگه دارید تا به حالت شناور در بیاید سپس آنرا در تایم لاین به چپ و راست یا جلو و عقب حرکت دهید و آنرا در جلوی کلیپ دیگر رها کنید تا بعد از آن قرار گیرد.
پس از اتمام کار، برای انتقال فیلم خود، میتوانید مراحل زیر را انجام دهید.
- روی Done در گوشه بالا سمت راست کلیک کنید.
- با انتخاب Play پیشنمایش کار را ببینید و سپس با زدن روی share فایل خود را ارسال کنید.
- از آیکون مشخص شده برای انتخاب جایی که میخواهید ویدیوی خود را اشتراک بگذارید استفاده کرده یا از گزینه Save video برای انتقال مستقیم به محل ذخیره تصاویر استفاده کنید.
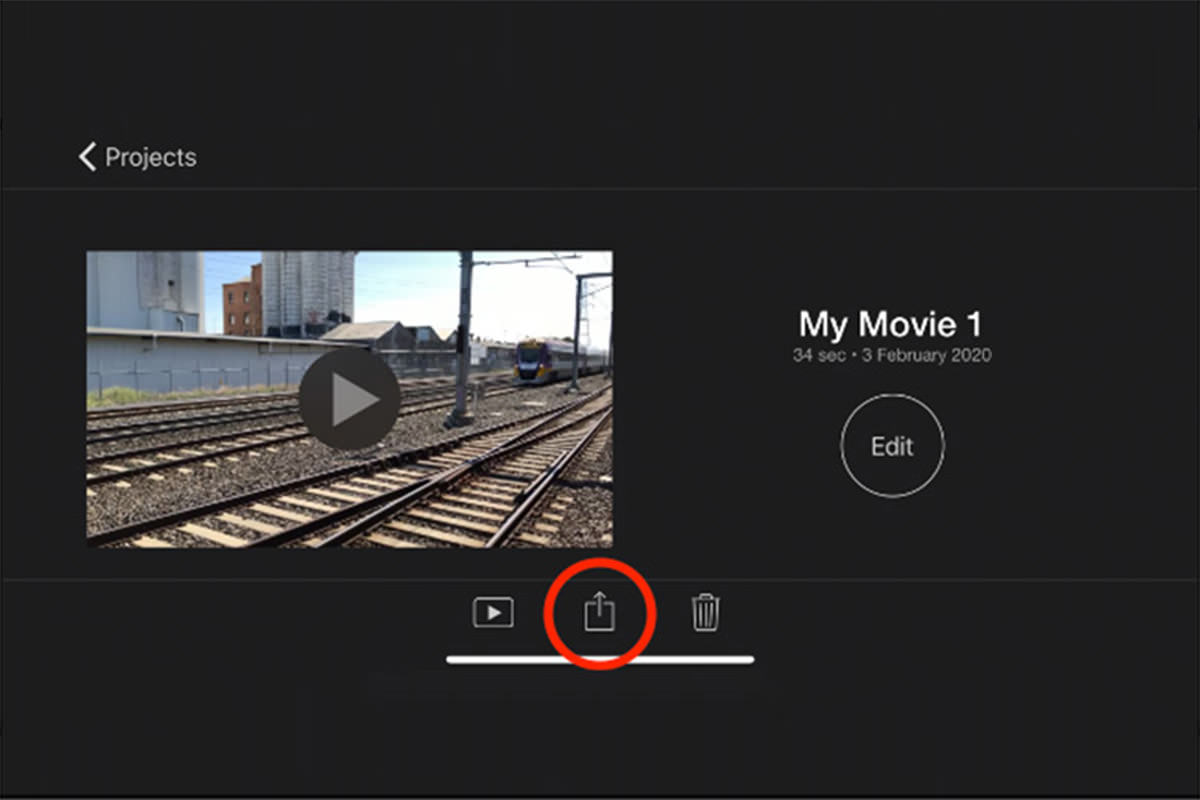
روش اعمال و حذف فیلترهای ویدیویی
همانطور که برای عکسها میتوانید از فیلتر استفاده کنید میتوانید از فیلترهای اپلیکیشنهای اختصاصی iOS برای قرار دادن فیلتر روی فیلم استفاده کنید. استفاده از این فیلترها مخرب نیست به این معنی که شما در هر نقطه از ویدئو میتوانید فیلتر را عوض یا حذف کنید.
برای حذف یا اضافه کردن فیلتر به فیلم میتوانید مراحل زیر را دنبال کنید.
- فیلم مورد نظر را انتخاب کنید.
- روی آیکون Edit در گوشه پایین سمت راست کلیک کنید.
- در پایین صفحه روی آیکون Filter کلیک کنید. (تصویر زیر را ببینید)
- پیشنمایش فیلتر را مرور و یکی را انتخاب کنید. یا با انتخاب Original میتوانید، فیلترها را حذف کنید.
- روی Done در پایین و سمت راست کلیک کنید تا فیلتر اعمال شود.
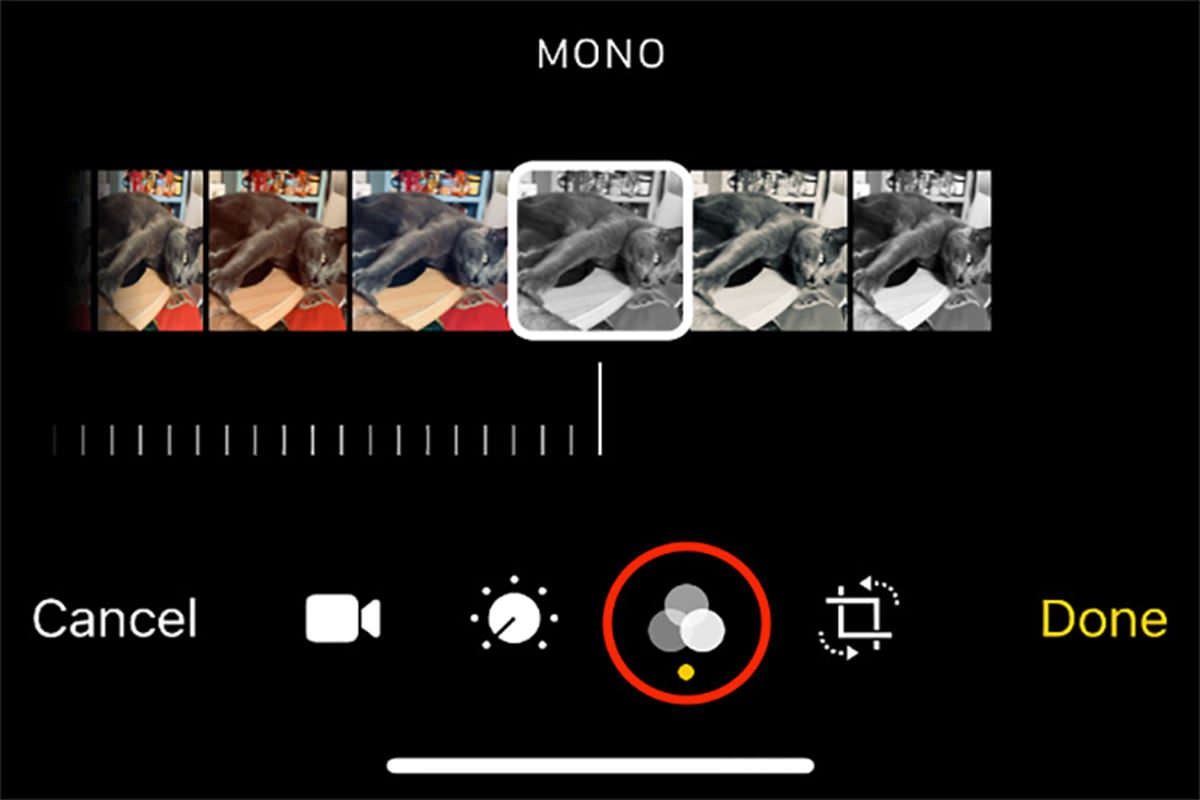
اندازه و کیفیت تصاویر و اینکه چه مدت طول میکشد که فیلترها اعمال شود را توانایی دستگاه شما تعیین میکند.
چگونه نور، کنتراست و دیگر پارامترها را تنظیم کنیم؟
شما میتوانید پارامترهای مختلف تصاویر ویدیویی را در iOS 13 همانند عکسها تنظیم کنید. دارندگان آیفون و آیپد به مجموعهی کاملی از ابزارهای ویرایش از جمله بهبود خودکار تصاویر دسترسی دارند. این مراحل هم مانند مراحل قبل غیر مخرب است بنابراین میتوانید تصاویر را بعد از انجام تغییرات به حالت قبل برگرداند.
مراحل زیر را برای تنظیم نور ویدئو، کنتراست و . . . . دنبال کنید.
- فیلم مورد نظر را انتخاب کنید.
- در گوشه پایین سمت راست روی Edit کلیک کنید.
- در پایین روی آیکون تنظیمات کلیک کنید.(مطابق تصویر زیر)
- پارامتر مورد نظر را انتخاب و برای تنظیم تصویر، نوار لغزنده را حرکت دهید.
- اگر از ویرایش انجام شده راضی هستید Done را کلیک کنید.
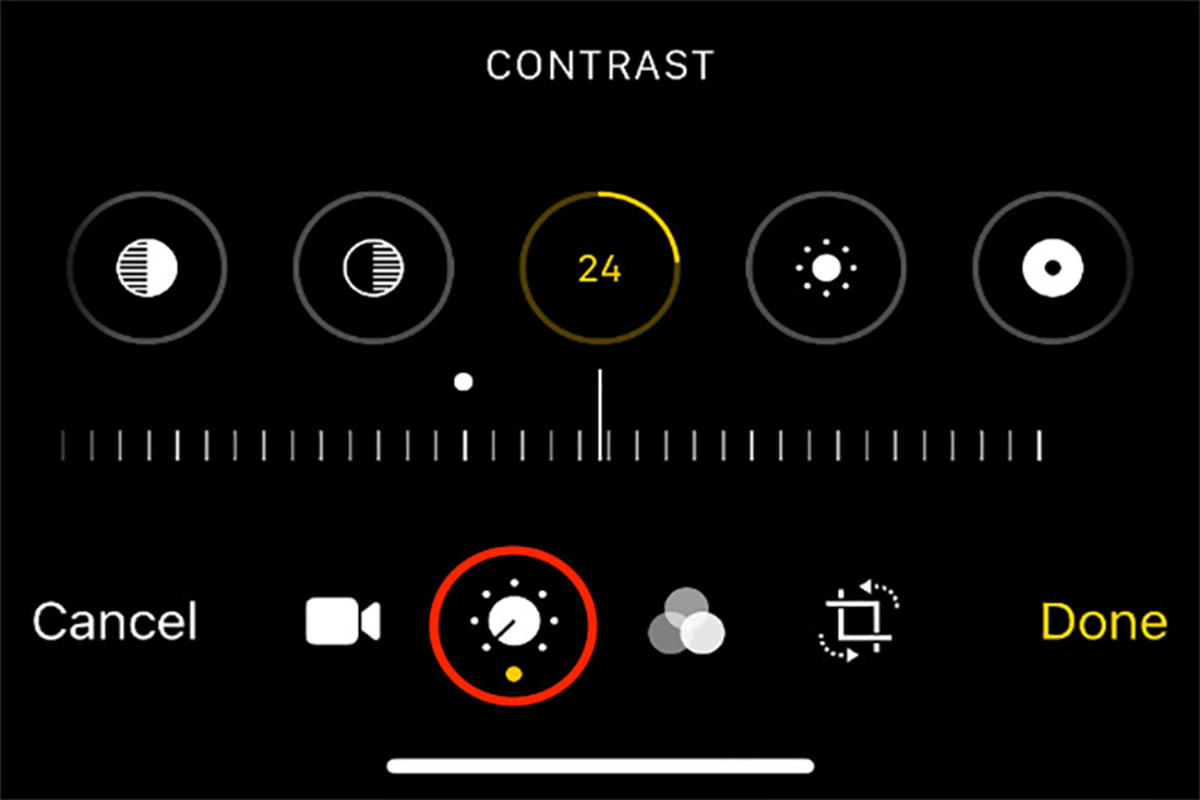
میتوانید تمام پارامترهای زیر را تنظیم کنید.
- نوردهی ( Exposure)
- برجسته سازی (Highlights)
- سایهها (Shadows)
- تضاد (Contrast)
- روشنایی ( Brightness)
- اشباع ( Saturation)
- ارتعاش ( Vibrancy)
- گرما ( Warmth)
- رنگ (Tint)
- وضوح (Sharpness)
- کاهش سروصدا(Noise Reduction)
- آراستن(Vignette)
بهترین راه یادگیری موارد بالا آزمایش آنها است.
چگونه یک فیلم را به حالت اول برگردانیم؟
شما میتوانید با اپلیکیشن عکس هر فیلم یا عکسی را به حالت اولیه خود برگردانید. برای اینکار فیلم ویرایش شده را انتخاب کنید. روی Edit در گوشه پایین و سمت راست کلیک کنید و سپس روی برگرداندن Revert کلیک کنید.

اینکار روی عکس و فیلم قابل اجراست و میتواند روی هر نوع اصلاح، فیلتر، چرخش، تنظیمات و ویرایش اعمال شود.
ایجاد تولیدات با کیفیتتر با iMovie
iMovie یک اپلیکیشن ویرایش ویدئو رایگان مخصوص مشتریان اپل است که به شما امکان ویرایش خطی فیلم را میدهد به این معنا که ویرایش فیلم در یک مسیر واحد انجام میشود. (بهجای ویرایش چند خطی که کا را پیچیده میکند)
iMovie یک ویرایشگر ویدیویی با کاربرد آسان است که به شما امکان میدهد که فیلم، عکس و صدا را در خط زمانی قرار دهید. همچنین میتوانید صداگذاری کنید، ویدئو را مستقیم روی تایم لاین قرار دهید یا سایر فایلها را از سیستم خود روی iCloud قرار دهید. وقتی برای اولینبار یک پروژه iMovie را شروع میکنید برای ساخت یک فیلم معمولی روی Movie و برای ساخت یک فیلم خودکار به سبک تریلر فیلم، روی trailer کلیک کنید.

در حالت Movie روی علامت (+) کلیک کنید تا مدیای مورد نظر به تایملاین اضافه شود. برای ویرایش مدیای مورد نظر، افزودن متن، تغییر سرعت پخش یا اضافه کردن کلیپ، روی آن کلیک کنید. اگر میخواهید تنظیمات خوبی را روی ویدئو انجام دهید (نور، کنتراست و غیره) باید قبل از اینکه آنرا به تایملاین اضافه کنید اینکار را در اپلیکیشن عکس آیپد یا آیفون خود انجام دهید.
ویرایش سطح بالا با Lumafusion
iMovie یک برنامه مفید اما دارای محدودیت است ازآنجاکه اپل اپلیکیشن حرفهای ویرایش خود یعنی Find Cut را برای iOS منتشر نکرده است این وظیفه بر دوش توسعهدهندگان نرمافزار افتاده تا جای خالی آنرا پر کنند. در حال حاضر Lumafusion بهترین برنامه ویرایش فیلم در آیفون و آیپد است. این برنامه شش لاین برای صوت و تصویر و شش لاین برای دیگر صداها از جمله موسیقی، جلوهای صوتی و صداگذاری در اختیار شما میگذارد.
این اپلیکیشن دارای ویژگیهایی است که فقط در ویرایشگرهای حرفهای وجود دارند از جمله این ویژگیها میتوان به موارد زیر اشاره کرد.
- نشانگرها
- توانایی ایجاد پیوند وقطع پیوند کلیپها
- کِی فریم (Keyframes) برای سطوح صدا
- فیلترهای صوتی و متعادل سازی صدا
- لایهبندی اثر
- توانایی کپی و چسباندن ویژگیهای کلیپ
- سفارشیسازی نسبت ابعاد
- پشتیبانی از انواع مختلف نرخ فریم
Lumafusion را میتوان با قیمت ۲۹/۹۹ دلار میتوانید از اپلیکیشن استور خریداری کنید که ممکن است برای یک iOS گران باشد با این حال در مقایسه با نرمافزارهای ویرایش فیلم مانند Final Cut Pro X در مک ۲۹۹/۹۹ دلار یا اشتراک Adobe Premiere Pro با قیمت ۲۴۰ دلار برای یک سال، خرید خوبی محسوب میشود.
برای استفاده بیشتر از قابلیتها و توانایی عکسبرادی و فیلمبرداری دستگاه خود میتوانید Filmic Pro را هم امتحان کنید.
فیلمبرداری، ویرایش، انتشار
برای خبرنگاران، فیلمبرداران حرفهای و فیلمسازان استفاده از یک دستگاه خاص برای فیلمبرداری، ویرایش و اشتراکگذاری بسیار رایج است. اگر شما هم جزو این دسته از افراد هستید احتمالاً بزرگترین مانع شما باتری و فضای ذخیرهسازی است. اگر قصد ویرایش دارید ابتدا دستگاه خود را به برق وصل کنید و برای حل مسئله فضای ذخیرهسازی برنامه iCloud storage خود را بروز کنید تا بتوانید کتابخانه Photo iCloud را فعال کنید اینکار باعث هدایت کتابخانه مدیای شما به سمت ابر میشود و در آخر اگر میخواهید از فیلم خود در پروژهای آنلاین استفاده کنید به یک اتصال اینترنتی مطمئن نیاز دارید.