آموزش فیلم برداری از صفحه نمایش در آیفون و گوشیهای اندرویدی

در صورتی که تصمیم دارید از صفحه گوشی خود فیلمبرداری کنید، قابلیت ضبط صفحهنمایش اندروید و آیفون میتواند کاربرد زیادی داشته باشد.
قابلیت ضبط صفحهنمایش گوشی برای اهداف آموزشی، بسیار ارزشمند است. بهعنوان مثال، این قابلیت میتواند برای کسانی که در زمینه تولید ویدیوهای آموزشی مربوط به قابلیتهای گوشی هوشمند، مشغول فعالیت هستند، یک قابلیت کاربردی شناخته شود. همچنین گیمرها میتوانند از آن برای ضبط چگونگی عبور از مراحل، استفاده کنند. البته تمام دستگاهها به شما اجازه نمیدهند که ضبط صفحهنمایش را بهسادگی انجام دهید.
مالکان گوشی آیفون و آیپد از زمان انتشار سیستمعامل iOS 11، میتوانستند ضبط نمایشگر را انجام دهند، اما شرایط برای سیستمعامل اندروید، تفاوت داشت. نبود این قابلیت بهصورت پیشفرض در گوشیها باعث میشود کاربران برای رفع نیاز خود سراغ استفاده از برنامههای شخص ثالث بروند که همین مسئله میتواند نگرانیهای امنیتی را بهدنبال داشته باشد.
خوشبختانه با رونمایی از سیستمعامل جدید اندروید، این فرایند تغییر خواهد کرد. نسخه جدید سیستمعامل اندروید برای نخستین بار، مجهز به قابلیت داخلی ضبط نمایشگر شده است. توجه داشته باشید که امکان بهرهمندشدن از این قابلیت با نصب زودهنگام نسخه بتای اندروید ۱۱ هم فراهم خواهد بود.
آموزش فیلم برداری از صفحه نمایش در آیفون و گوشیهای اندرویدی
روش ضبط صفحهنمایش اندروید، iOS یا iPadOS
درحالحاضر که قابلیت ضبط صفحهنمایش به یک قابلیت بومی اندروید تبدیل شده است، بد نیست که راهنماییهای مربوط به ضبط نمایشگر در سیستمعاملهای اندروید، iOS و iPadOS را آموزش دهیم.
استفاده از هر دو مورد به اندازه کافی، ساده است، اما باید کمی مهارت به خرج دهید. این قابلیت به منظور جلوگیری از ضبطهای تصادفی، به گونهای تعبیه شده که بهراحتی قابل اجرا نباشد. همچنین باید بدانید که برخی از برنامهها به شما امکان ضبط همزمان صدا را نمیدهند و برخی از دستگاهها ممکن است مانع از اشتراکگذاری صفحه، معکوس کردن یا پخش برنامهها در زمان ضبط صفحهنمایش شوند.
سیستمعامل اندروید
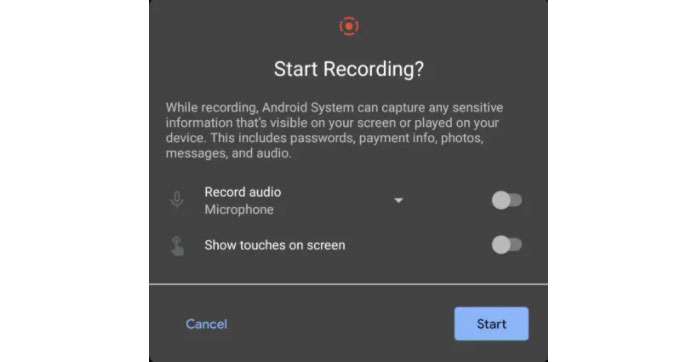
از آن جایی که ویژگی موردنظر، مربوط به اندروید ۱۱ است، باید جدیدترین نسخه بتای آن را نصب کرده یا منتظر بمانید نسخه نهایی در اواخر سال جاری میلادی، منتشر شود. البته برخی از گوشیهای هوشمند همانند سری گلکسی سامسونگ، ممکن است بدون مجهز بودن به اندروید ۱۱ هم توانایی ضبط نمایشگر را داشته باشند، اما هدف ما در این مقاله، عملکرد اندروید ۱۱ در ضبط نمایشگر گوشیهای هوشمند است. برای انجام این کار، باید مراحل زیر را به ترتیب، دنبال کنید:
۱: به منظور گسترش منوی اعلانات، باید صفحه گوشی اندروید خود را به سمت پایین بکشید، سپس برای دسترسی به تنظیمات، یک بار دیگر هم این کار را انجام دهید.
۲: در ادامه و به منظور پیدا کردن گزینه مربوط به ضبط نمایشگر، باید به سمت راست منو حرکت کرده و گزینه Screen Record را انتخاب کنید.
۳: در صفحه بعدی، میتوانید گزینه ضبط صدا را برای انجام کار، انتخاب کنید. در صورتی که میخواهید که صدا هم ضبط شود، باید روی گزینه Record Audio ضربه بزنید و سپس انتخاب کنید که فقط صدای دستگاه شما، صدای میکروفون یا صوت از هر دو منبع، ضبط شود.
۴: هنگامی که برای ضبط، آماده شدید، باید روی گزینه شروع (start) ضربه بزنید. در ادامه یک نماد کوچک قرمزرنگ را در سمت راست مشاهده خواهید کرد که نشاندهنده در حال انجام بودن عملیات است.
۵: برای متوقفکردن ضبط، باید پنل اعلانات خود را به سمت پایین بکشید، سپس بنر اعلان قرمز را به منظور متوقف کردن فرایند، انتخاب کنید.
تمام فایلهای ویدیویی ضبط شده در پوشه رسانه دستگاه، ذخیرهسازی خواهند شد و میتوانید آنها را با مدیر فایل یا برنامه Google Photos موجود در بخش کتابخانه (Library) و Movies، پیدا کنید.
ضبط صفحهنمایش در iOS و iPadOS
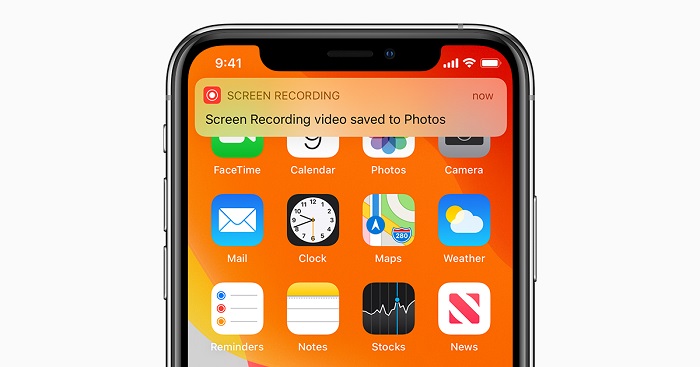
این دستورالعملها باید در تمام آیپدها و گوشیهای آیفون مجهز به سیستمعامل iOS 11 و بالاتر از آن به منظور ضبط نمایشگر، اجرا شوند:
۱: وارد تنظیمات (Settings) شوید و از بخش مرکز کنترل، گزینه کنترلهای سفارشی (Customize Controls) را انتخاب کنید.
۲: در ادامه باید روی نماد پلاس (+) موجود درکنار گزینه ضبط نمایشگر (Screen Recorder) ضربه بزنید.
۳: این مرحله بر اساس دستگاه و سیستمعامل مورد استفاده شما، متفاوت خواهد بود. برای آیفون ایکس یا مدلهای جدیدتر و آیپدهای مجهز به سیستمعامل iOS 12 و iPadOS 13 و جدیدتر از آن، باید انگشت دست خود را از گوشه سمت راست قسمت بالا به سمت پایین، بکشید. این در حالی است که برای iOS 11 و دستگاههای قدیمیتر، باید انگشت دست خود را از لبه پایین صفحه به سمت بالا بکشید.
۴: برای آمادهسازی قابلیت ضبط صفحهنمایش، باید نماد خاکستری ضبط (Record) را فشار دهید.
۵: در صورتی که میخواهید صدای میکروفون را در حالت ضبط قرار دهید، باید نماد میکروفون را در حالت روشن (On) تنظیم کنید.
۶: در ادامه روی گزینه آغاز ضبط کردن (Start Recording) ضربه بزنید و منتظر بمانید تا شمارش معکوس سه ثانیهای به اتمام برسد. پس از آن، کار ضبط آغاز خواهد شد.
در صورتی که قصد متوقفکردن ضبط نمایشگر را دارید، باید روی نوار قرمزرنگ موجود در بالای صفحه، ضربه بزنید و در نهایت، گزینه توقف (Stop) را انتخاب کنید. شما میتوانید کلیه فایلهای ویدیویی ضبطشده را در برنامه iOS Photos مشاهده کنید.
برنامههای شخص ثالث ضبط صفحهنمایش اندروید
تا این بخش از مقاله، پیرامون قابلیت نهادینهشده ضبط صفحهنمایش موجود در اندروید و iOS صحبت کردیم؛ اما افرادی که دارای گوشیهای اندروید قدیمیتر هستند و سیستمعامل آنها فاقد قابلیت ضبط نمایشگر است، میتوانند خلاء موجود را با برنامههای شخص ثالث پر کنند. ما در ادامه تعدادی از بهترین برنامههای ضبط نمایشگر را که عملکرد و ویژگیهای قابل قبولی دارند، معرفی خواهیم کرد.
۱: برنامه MNML Screen Recorder
یکی از بهترین اپلیکیشنهای ضبط صفحهنمایش که بهرایگان دردسترس قرار دارد و از طرفی شاهد نمایش هیچگونه تبلیغاتی هم در آن نیستیم، MNML Screen Recorder نام دارد. این برنامه شخص ثالث کاربردی، قابلیتهای بسیار خوبی دارد و درنهایت، فایلهای ویدیویی ضبطشده باکیفیتی را دراختیار کاربران قرار میدهد.
یکی از ویژگیهای بسیار مفید برنامه MNML Screen Recorder را میتوان دسترسی ساده به فایلهای ضبطشده عنوان کرد. شما میتوانید با ورود به صفحه اصلی برنامه، کلیه فایلها را مشاهده کرده و در صورت تمایل، بهاشتراک بگذارید. بد نیست بدانید که این اپلیکیشن کاربردی، توانایی ضبط صدا را هم دارد.
۲: برنامه AB Screen Recorder
یکی دیگر از برنامههای رایگان و دردسترس عموم کاربران برای ضبط نمایشگر اندروید را میتوان AB Screen Recorder معرفی کرد. این اپلیکیشن مشابه سایر برنامهها، عملکرد خوبی در زمینه ضبط دارد و به گونهای است که صدا را بهراحتی و با وضوح بالا، ضبط و پخش خواهد کرد. در حقیقت شما میتوانید از این برنامه برای ساخت کلیپهای آموزشی، آن هم کلیپهای تصویری و صوتی استفاده کنید که امروزه انجام این کار، طرفداران زیادی هم دارد. در صورتی که سیستمعامل اندروید شما، فاقد قابلیت ضبط نمایشگر است، برنامه AB Screen Recorder میتواند انتخاب خوبی باشد.
رسم نمودار در اکسل و معرفی انواع نمودار و گراف و کاربرد آن ها