۶ راه برای کپی سریعتر فایلها در ویندوز ۱۰

کمتر شخصی به پنجره کپی ویندوز توجه میکند اما میتوان بهراحتی سرعت کپی کردن را افزایش داد. با معرفی چند ترفند ساده، همراه ما باشید.
معمولا هنگامی که فایلهای زیادی را برای کپیکردن انتخاب میکنید، سرعت انجام عملیات کپی افت میکند. در ویندوز ۷ و نسخههای پیشین، حتی ممکن بود فرایند کپی متوقف شود یا در صورت وجود خطا، سیستم منتظر پاسخ میماند.
خوشبختانه ویندوز ۱۰ این مشکل را ندارد. اما شما هنوز میتوانید کپی کردن در ویندوز را سرعت ببخشید. با هم نگاهی به برخی از ترفندهای موجود میاندازیم.
۱- میانبرهای کیبورد
میانبرهای صفحه کلید یک راه عالی برای سرعت بخشیدن به کارها در محیط ویندوز هستند. شناختن چند میانبر کاربردی در این زمینه میتواند سرعت شما را بسیار افزایش دهد. مهمترین میانبرهای صفحه کلید برای کپی کردن عبارتاند از:
- Ctrl+x برای برش یک فایل. زمانیکه فایلی را برش میدهید، فایل به کلیپبرد سیستم انتقال پیدا میکند تا بتوانید آن را در محل دیگری بچسبانید. هنگام بارگذاری، فایل برشخورده از محل اصلی حذف میشود.
- Ctrl+c بهجای کپی. کپی همانند برش است، با این تفاوت که فایل اصلی حذف نمیشود.
- Ctrl+v میانبر محیط ویندوز برای چسباندن فایلها است. از این میانبر برای چسباندن فایلهای برشخورده یا کپیشده استفاده کنید.
- Windows+V برای مشاهدهی سابقهی کلیپبورد. با فشردن کلید ویندوز + V میتوانید به فایلهایی که پیشتر کپی کرده بودید، دسترسی داشته باشید.
میانبرهای دیگری نیز وجود دارند که باعث سرعت بخشیدن به کارتان میشوند. برای مثال Ctrl + Shift + N میتواند پوشهای جدید ایجاد کند یا با فشردن دکمهی Alt+(←→) میتوانید بهترتیب بین پوشهی قبلی و بعدی جابهجا شوید. Alt + (↑) شما را به پوشهی بالاتر هدایت میکند.
۲- میانبرهای ماوس
اگر ترجیح میدهید از ماوس استفاده کنید، میانبرهای زیادی برای کمک به شما وجود ندارند. اما میتوانید از چند ترفند ساده استفاده کنید.
با فشردن و نگهداشتن دکمه Ctrl برای انتخاب چند فایل، فارغ از اینکه فایلها در کجای صفحه قرار دارند، بهراحتی میتوانید چندین مورد را انتخاب کنید. برای انتخاب چندین فایل در یک ردیف، فایل ابتدایی را انتخاب کنید و دکمه Shift را فشرده و نگه دارید، سپس فایل آخر را انتخاب کنید تا تمامی فایلها انتخاب شوند. این میانبر به شما امکان انتخاب تعداد زیادی از فایلها را میدهد.
بهطور معمول، با کلیک کردن و کشیدن فایلها با کلیک سمت چپ ماوس آنها را به مکان جدید (همان برش و چسباندن) منتقل میکند. با این حال، اگر روی فایلها کلیک کنید و آنها را با استفاده از کلیک راست بکشید، یک منوی کوچک ظاهر میشود. این منو به شما اجازه میدهد تا انتخاب کنید که آیا میخواهید فایلها را کپی کنید یا انتقال دهید. اگر نمیخواهید از میانبرهای صفحه کلید استفاده کنید، این میانبر میتواند مفید واقع شود.
۳- استفاده از ویندوز ۱۰
ویندوز ۸ و ۱۰ دارای رابطهای کپی بهتری نسبت به نسخههای پیشین ویندوز هستند. این رابطها سریعتر هستند و یک گراف نشاندهندهی سرعت کپی در طول زمان را نمایش میدهند. اگر چندین فایل را همزمان کپی کنید، این رابط پنجرههای کپی را در هم ادغام میکند و تنها یک پنجره نمایش میدهد که از شلوغی بیمورد دسکتاپ میکاهد. همچنین میتوانید فرایندهای کپی را بهصورت جداگانه متوقف کنید و آنها را دوباره ادامه دهید. از همه مهمتر، اگر در عملیات کپی اختلالی پیش بیاید، فرایند کپی متوقف نخواهد شد و تا زمانیکه به سیستم پاسخ دهید، ادامه پیدا خواهد کرد. این گزینهای بهتر محسوب میشود تا اینکه کاربر بعد از برگشتن ببیند که عملیات بعد از ۱۰ ثانیه متوقف شده است!
۴- Tera copy را امتحان کنید
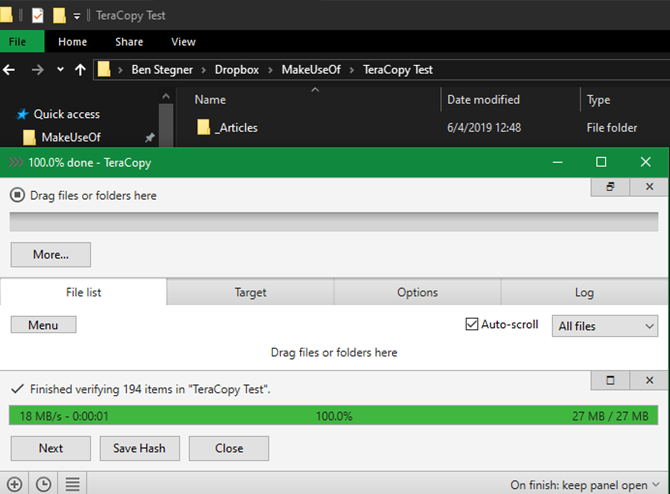
راههای ارائهشده در بالا برای افزایش سرعت کپی کردن فایلها در ویندوز توسط شما هستند. برای افزایش بیشتر سرعت، نیاز به نصب یک برنامه کپی اختصاصی دارید. یکی از محبوبترین برنامهها در این زمینه، نسخه رایگان TeraCopy است.
این برنامه امکانات بسیار بیشتری نسبتبه ویندوز ارائه میدهد. برنامه از الگوریتمهای خاصی برای سرعت بخشیدن به روند کپی استفاده میکند. TeraCopy میتواند فایلهای کپیشده را تأیید کند تا اطمینان حاصل شود که فایلها ۱۰۰ درصد یکسان هستند. میتوانید یک پنجره تأیید را فعال کنید تا اگر فایلها را به اشتباه کشیده و رها کردهاید، سیستم برای کپی فایلها از شما اجازه بگیرد. در صورت تمایل میتوانید TeraCopy را بهعنوان برنامه پیشفرض انتخاب کنید تا تمام کپیها توسط این برنامه انجام شوند. همچنین TeraCopy، تاریخ و زمان فایلهای کپیشده را ذخیره میکند.
TeraCopy بهطور هوشمندانه از فایلهای مشکلساز رد میشود و بهجای توقف تمام عملیات به شما اجازه میدهد تا آنها را بررسی کنید. بهطور کلی، TeraCopy یک ابزار عالی برای هر کسی محسوب میشود که با کپی کردن فایلها زیاد سروکار دارد.
۵- با Robocopy آشنا شوید
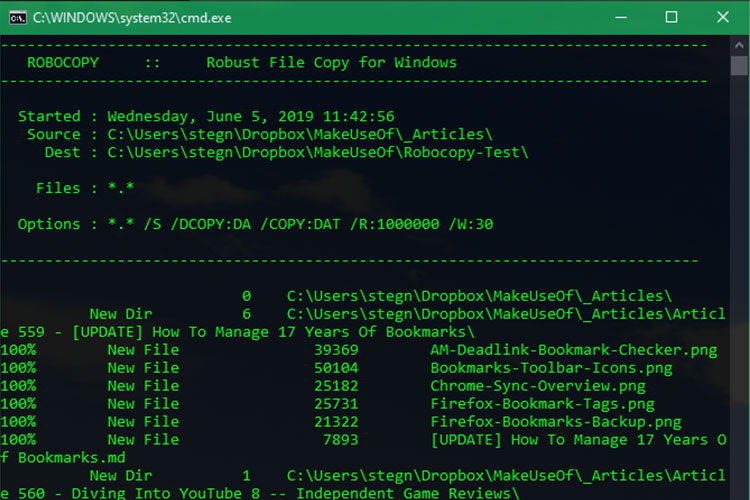
اگر هنوز به کنجکاوی در Command prompt علاقه دارید، میتوانید ابزار ساده وکارامدی به نام Robocopy را امتحان کنید. این برنامه امکانات بیشتری را برای کاربران حرفهایتر فراهم میآورد که نیاز به کپی فایلهای پیچیده دارند، کاربران معمولی نیازی به چنین امکاناتی پیدا نمیکنند و لازم نیست نگران این موضوع باشند. با استفاده از ابزار مذکور میتوانید کپیهای تکراری را بسیار سادهتر انجام داد. کسانی که به یک روش کپی سریع در شبکه نیاز دارند، Robocopy را یک ابزار ضروری میدانند.
برای استفاده از Robocopy، پنجره Command Prompt یا PowerShell را باز کنید. دستور با تایپ کلمه Robocopy شروع میشود و در ادامه بسته به عملی که میخواهید انجام دهید، تعداد پارامترهای لازم را دریافت میکند.
توضیح تمام این فرایند از حوصلهی مقالهی حاضر خارج است اما برای مشاهدهی این دستورالعمل میتوانید به صفحه Help Page Microsoft’s مراجعه کرده یا عبارت “Robocopy/?” را در Command Prompt وارد کنید.
۶- بهروزرسانی درایوها
تمامی مراحل بالا در مورد تأثیر بهبودهای نرمافزاری بر سرعت کپی بود، باید این مطلب را نیز مد نظر قرار داد که سختافزار نقش بسیار مهمی در میزان سرعت کپی داده ها ایفا میکند. همانطور که میدانید، هارد دیسکها (HDD) به میزان چشمگیری کندتر از حافظههای حالت جامد (SDD) هستند. کپی کردن فایلها روی یک دیسک سخت مدت زمان بیشتری نسبت به کپی همان فایلها روی یک درایو حالت جامد، به طول میانجامد.
در کپی کردن فایلها روی یک درایو خارجی یا برداشتن اطلاعات از روی آن، دقت کنید که اگر یک فلش مموری یا درایو خارجی قدیمی که از تکنولوژی USB2 بهره میبرد را در اختیار دارید، سرعت انتقال دادهی کمی را تجربه خواهید کرد. پس برای نتیجهی بهتر یک فلش مموری یا درایو مدرن با تکنولوژی USB3 تهیه کنید که سرعت انتقال دادهی بیشتری را پشتیبانی میکند. این موضوع (USB3) را میتوانید از روی رنگ آبی پورت فلش مموری یا درایو مورد نظر دریابید.
۶ راه برای کپی سریعتر فایلها در ویندوز ۱۰
منبع: MAKEUSEOF