آموزش تبدیل فایل های ویدیویی به MP3 با استفاده از VLC Player

ممکن است شما هم قصد داشته باشید برخی فایلهای ویدیویی خود را به MP3 تبدیل کنید. حقیقت این است که تبدیل ویدیو به MP3 کار دشواری نیست و در این مطلب تصمیم گرفتیم به توضیح چگونگی انجام آن بپردازیم.
در این مطلب برای تبدیل ویدیو به MP3 از نرم افزار VLC در سیستم عامل ویندوز استفاده میکنیم. در این مطلب از نسخهی ۱٫۰ این پخش کنندهی صوتی استفاده شده است. لازم به ذکر است که این ویژگی در نسخههای جدیدتر VLC هم وجود دارد.
تبدیل ویدیو به MP3 با استفاده از VLC
ابتدا نرم افزار VLC را اجرا کرده و سپس اشاره گر ماوس را روی Media نگه دارید. از لیستی که اجرا میشود گزینهی Convert / Save را انتخاب کنید. برای دسترسی به این گزینه میتوانید از کلیدهای ترکیبی Ctrl + R هم کمک بگیرید.

حالا از پنجرهی Open Media روی دکمهی Add کلیک کرده و سپس به محلی که ویدیو در آن قرار دارد بروید. آن را انتخاب کنید و در نهایت گزینهی Convert / Save را بزنید.
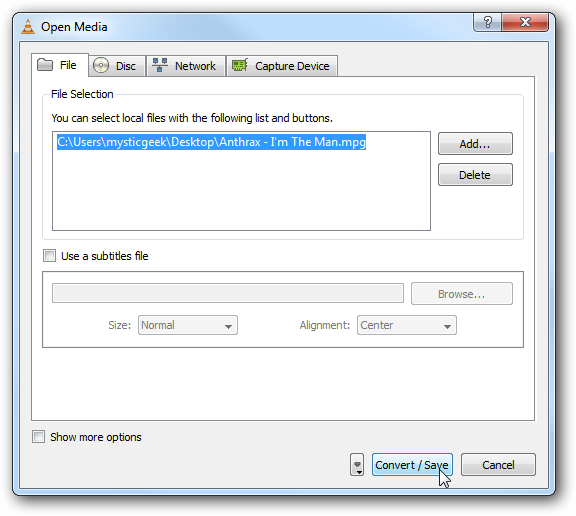
با انتخاب این گزینه پنجرهی Convert نمایش داده میشود. در این پنجره شما با چند بخش رو به رو خواهید شد. بخش Source که فایل انتخاب شده را نمایش میدهد، بخش Settings که تنظیمات فایل خروجی در آن تعیین میشود و بخش Destination که محل ذخیره سازی فایل در آن مشخص خواهد شد.
لازم به ذکر است که در نسخههای جدیدتر VLC ممکن است ترتیب بخشهای Settings و Destination متفاوت باشد.
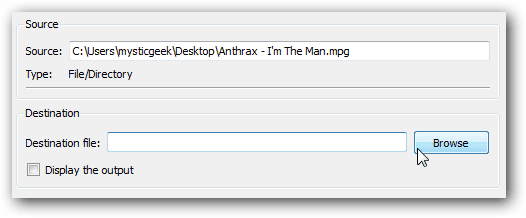
از بخش Destination روی Browse کلیک کرده و محلی که میخواهید فایل MP3 در آن ذخیره شود را انتخاب کنید. با انتخاب Browse پنجرهی اکسپلورر ویندوز اجرا میشود و از شما میخواهد که نام فایل جدید خود را نیز انتخاب کنید. در نهایت Save را بزنید.
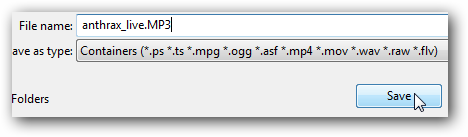
بعد از انتخاب محل ذخیره سازی فایل، مجددا به پنجرهی Convert برمیگردید. از بخش Settings و رو به روی Profile منویی وجود دارد، روی آیکونی که تصویر آچار و پیچگوشتی دارد کلیک کنید (در تصویر زیر مشخص شده. همچنین توجه داشته باشید که در نسخههای جدیدتر تصویر این آیکون تنها یک آچار است).
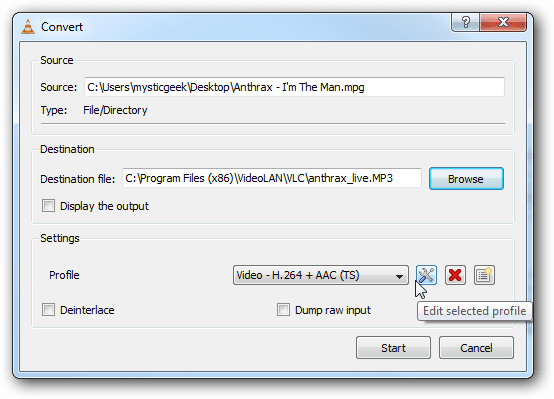
در پنجرهی باز شده و از تب Encapsulation گزینهی WAV را انتخاب کنید.
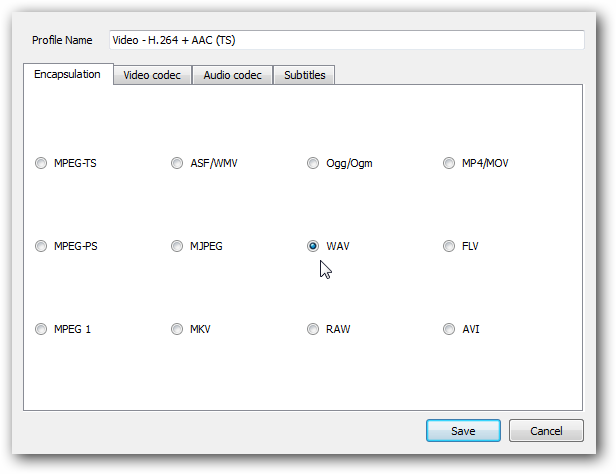
حالا از تب Audio Codec و از منوی بخش Codec گزینهی MP3 را انتخاب نمایید. اگر امکان انتخاب این گزینه را نداشتید مطمئن شوید که تیک Keep original audio track غیر فعال است.
از این پنجره میتوانید بیتریت، تعداد کانالها و Sample Rate فایل صوتی خود را آنطور که میخواهید تعیین کنید. در نهایت گزینهی Save را بزنید.
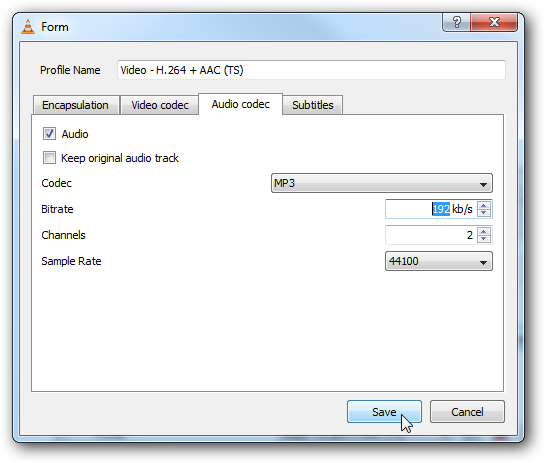
مجددا به پنجرهی Convert باز میگردید. حالا کافیست روی گزینهی Start کلیک کنید.
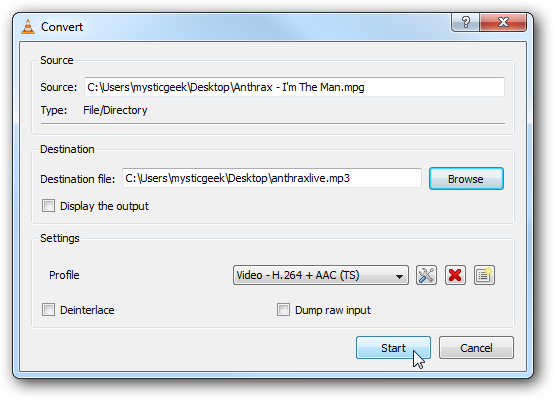
حالا پنجرهای کوچک اجرا میشود که در آن روند تبدیل ویدیو به MP3 را نمایش میدهد.

پس از اتمام تبدیل، فایل صوتی را میتوانید در محلی که در مرحلهی ذخیره سازی مشخص کرده بودید، بیابید.

تبدیل ویدیو به MP3 با استفاده از VLC تنها یکی از روشهای تبدیل ویدیوها به فایلهای صوتی به شمار میرود. تبدیل فایلهای ویدیویی با فرمت FLV با استفاده از VLC به هیچ عنوان توصیه نمیشود چرا که کیفیت صدای آن به شدت پایین است.
روشها و نرم افزارهای مختلف بسیار زیادی برای تبدیل ویدیو به MP3 به وجود دارد اما استفاده از نرم افزار محبوب و کاملا رایگان VLC میتواند با سرعت قابل توجهی تبدیل مد نظرتان را به انجام برساند.
آموزش تبدیل فایل های ویدیویی به MP3 با استفاده از VLC Player